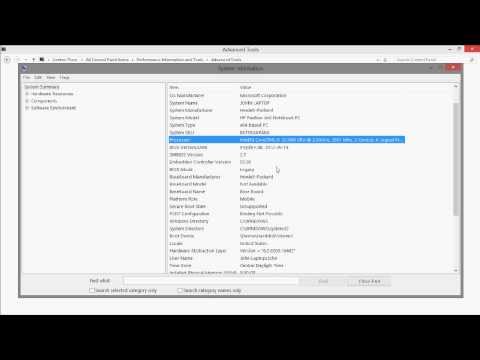पुराने स्पीच रिकग्निशन टूल अभी भी कंट्रोल पैनल के माध्यम से सुलभ है। इसमें कुछ उन्नत विशेषताएं हैं जो आपको नए श्रुतलेख टूल में नहीं मिलेंगी, जैसे वॉयस कमांड के साथ अपने डेस्कटॉप पर नेविगेट करने की क्षमता। लेकिन ज्यादातर लोग अधिक बुनियादी श्रुतलेख के लिए नए श्रुतलेख उपकरण को प्राथमिकता देंगे।
डिक्टेटिंग कैसे शुरू करें
विंडोज़ में कहीं से भी dictating शुरू करने के लिए, एक टेक्स्ट फ़ील्ड का चयन करें और फिर अपने कीबोर्ड पर विंडोज + एच दबाएं। आपको "सुनना" दिखाई देने वाला एक बार दिखाई देगा।


टेक्स्ट को डिक्टेट कैसे करें और विराम चिह्न कैसे दर्ज करें
विंडोज + एच दबाकर या माइक्रोफोन बटन टैप करने के बाद बस बोलना शुरू करें। जबकि "सुनना …" प्रदर्शित होता है, विंडोज आपकी आवाज सुनेंगे। इसके लिए आपको अपने कंप्यूटर पर लगाए गए माइक्रोफ़ोन की आवश्यकता होगी, लेकिन आधुनिक लैपटॉप में एकीकृत माइक्रोफ़ोन को ठीक काम करना चाहिए।
जबकि "सुनना …" टेक्स्ट प्रकट होता है और माइक्रोफ़ोन आइकन नीला होता है, जो आप अपने माइक्रोफ़ोन में कहते हैं वह आपके टेक्स्ट कर्सर में दिए गए एप्लिकेशन में टेक्स्ट के रूप में दिखाई देगा।
पांच सेकंड के बाद या जब आप कहते हैं "जोर से रोकना" जोर से कहते हैं, तो माइक्रोफ़ोन आइकन फिर से काला हो जाएगा, "सुनना …" गायब हो जाएगा, और आपका पीसी आपकी आवाज़ सुनना बंद कर देगा। आपके कीबोर्ड के साथ टाइप करना शुरू करने के बाद विंडोज भी सुनना बंद कर देगा। जब भी विंडोज 10 शुरू होता है या आपकी आवाज़ सुनना बंद कर देता है तो आप एक त्वरित बीप सुनेंगे।
फिर से dictating शुरू करने के लिए, विंडोज + एच दबाएं या माइक्रोफोन आइकन पर क्लिक करें।

बस ऐसा करने के लिए "अवधि", "अल्पविराम", "विस्मयादिबोधक चिह्न", "खुले उद्धरण" और "करीबी उद्धरण" जैसी चीजें कहें। उदाहरण के लिए, पाठ में प्रवेश करने के लिए "उसने कहा" हैलो "।", आपको कहना होगा कि "खुली कोट्स हैलो क्लोज़ कोट्स अवधि" जोर से कहा।
स्पीच रिकग्निशन के साथ काम करने वाले कुछ आवाज़ कमांड भी ध्वनि श्रुतलेख के साथ काम नहीं करते हैं। उदाहरण के लिए, आप एक बैकस्पेस वर्ण डालने के लिए "बैकस्पेस" दबा सकते हैं, एक विशिष्ट शब्द का चयन करने के लिए "[शब्द] का चयन करें", जिसे आपने चुना है उसे हटाने के लिए "इसे हटाएं", चयन को साफ़ करने के लिए "स्पष्ट चयन", और एक विशिष्ट शब्द या वाक्यांश के अंत के बाद कर्सर को स्थिति में रखने के लिए "[शब्द या वाक्यांश] के बाद जाएं"। विंडोज़ आपको श्रुतलेख बार पर प्रदर्शित युक्तियों के माध्यम से इन आवाजों में से कई आदेशों का सुझाव देगा।

वॉयस कमांड हमेशा विश्वसनीय काम नहीं करते हैं
दुर्भाग्यवश, हमने पाया कि इनमें से कई आवाज आदेश अभी तक लगातार काम नहीं करते हैं। श्रुतलेख विशेषता ने उन शब्दों को समझ लिया जिन्हें हमने बात की थी, लेकिन उदाहरण के लिए, इसे अक्सर "इसे हटाएं" शब्द को कमांड के रूप में संसाधित करने के बजाय डाला जाता है। हमने इस वेबसाइट का परीक्षण करने वाली अन्य वेबसाइटों द्वारा रिपोर्ट की गई एक ही समस्या देखी है। जबकि मूल आवाज पहचान बहुत अच्छी तरह से काम करती है, वॉयस कमांड की अविश्वसनीयता का मतलब है कि यह ड्रैगन नैटुरली स्पीकिंग जैसे भुगतान सॉफ्टवेयर के रूप में अभी तक शक्तिशाली नहीं है।
संपादन के लिए विश्वसनीय आवाज आदेशों की कमी एक वास्तविक समस्या है, क्योंकि आपको अपने कीबोर्ड का उपयोग करके टेक्स्ट संपादित करना होगा। और, जब भी आप टाइपिंग शुरू करते हैं, तो विंडोज़ आपकी आवाज सुनना बंद कर देगा। बोलने को फिर से शुरू करने के लिए आपको अपने कीबोर्ड का उपयोग करने के बाद हर बार विंडोज + एच दबा देना होगा। यदि आपको अक्सर अपने कीबोर्ड के साथ टेक्स्ट को संपादित करने की आवश्यकता होती है तो यह अजीब है।
पुरानी भाषण पहचान सुविधा के विपरीत, आवाज श्रुतलेख सुविधा को मैन्युअल रूप से प्रशिक्षित करने का कोई तरीका नहीं दिखता है।
हालांकि यह सुविधा विंडोज 10 का हिस्सा है, यह काफी नया है। विंडोज 10 के कई हिस्सों की तरह, यह सुविधा प्रगति पर एक काम की तरह लगती है। माइक्रोसॉफ्ट उम्मीद करेगा कि इसे विंडोज 10 में भविष्य के अपडेट में अधिक विश्वसनीय और लचीला बना देगा।