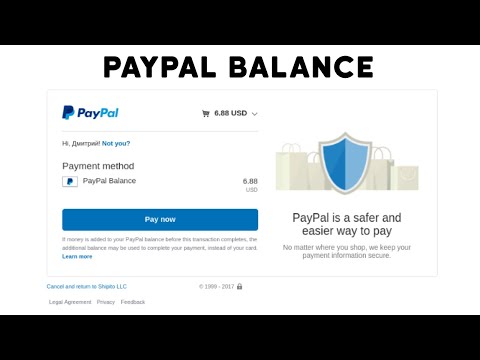यह आपको अपने पीसी के साथ केवल एक ईरबड का उपयोग करने की अनुमति देगा, लेकिन अभी भी बाएं और दाएं ऑडियो ट्रैक दोनों को सुनेंगे। यदि आपको एक कान के माध्यम से सुनने में परेशानी हो रही है तो यह भी बहुत उपयोगी है।
विंडोज 10
मोनो ऑडियो विकल्प विंडोज 10 के क्रिएटर अपडेट में पेश किया गया था, इसलिए यह आईफोन और एंड्रॉइड की तरह ही सेटिंग्स में बनाया गया है।
इस विकल्प को खोजने के लिए, स्टार्ट बटन पर क्लिक करें और गियर के आकार वाले "सेटिंग्स" आइकन का चयन करें।



विंडोज 7 और 8
विंडोज 7 सहित विंडोज के पुराने संस्करण, तीसरे पक्ष के सॉफ्टवेयर के बिना मोनो को वास्तव में "मिश्रित" करने के लिए कोई रास्ता नहीं देते हैं।
अपने पीसी पर सभी ध्वनि के लिए मोनो ऑडियो प्राप्त करने के लिए, तृतीय-पक्ष सॉफ़्टवेयर को वर्चुअल ऑडियो डिवाइस स्थापित करना होगा। वर्चुअल ऑडियो डिवाइस पर आपके पीसी आउटपुट ध्वनि पर एप्लिकेशन, वर्चुअल ऑडियो डिवाइस सॉफ़्टवेयर मोनो को स्टीरियो ध्वनि मिश्रित करता है, और मोनो ऑडियो आपके पीसी से बाहर आता है।
आप इसे विंडोज के किसी भी संस्करण पर मुफ्त वॉयसमीटर सॉफ्टवेयर के साथ कर सकते हैं। सबसे पहले, सॉफ्टवेयर स्थापित करें और अपने पीसी को पुनरारंभ करें।
अपने पीसी को रिबूट करने के बाद, अपने अधिसूचना क्षेत्र में वॉल्यूम आइकन पर राइट-क्लिक करें और "प्लेबैक डिवाइस" चुनें।


फिर, अपने स्टार्ट मेनू से वॉयसमीटर एप्लिकेशन लॉन्च करें।

"एमएमई" विकल्पों के बजाय "डब्लूडीएम" विकल्पों में से एक का चयन करना सुनिश्चित करें। ये विंडोज़ में अलग-अलग ध्वनि चालक इंटरफेस हैं, और डब्लूडीएम तेज है।


आप यह जांच सकते हैं कि बाएं / दाएं (स्टीरियो) ध्वनि परीक्षण पृष्ठ पर जाकर आपका ट्वीक काम करता है। यदि आप स्टीरियो ऑडियो का उपयोग कर रहे हैं तो बटन यहां बाएं और दाएं चैनलों के माध्यम से अलग-अलग ध्वनि बजाते हैं, ताकि आप यह सुनिश्चित करने के पहले और बाद में यह परीक्षण चला सकें कि आपके पीसी से मोनो ऑडियो आ रहा है।