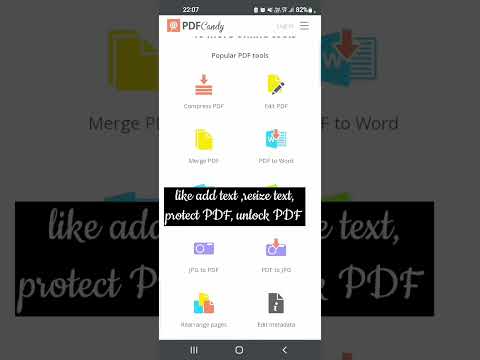मुझे यकीन है कि, आपने Google को कुछ समय पहले किए गए घोषणाओं को सुनना होगा जो इसे पेश करने के इरादे से किए गए परिवर्तनों के बारे में था Google सिंक सेवा डिवाइस को Google सेवाओं से कनेक्ट करने के लिए उपयोग किया जाता है। Google ने तब इसे मुफ्त Google Apps के उपभोक्ता उपयोगकर्ताओं को स्पष्ट कर दिया था कि यह अब Gmail, ईमेल और कैलेंडर से संपर्कों को सिंक करने के लिए विंडोज पीसी और टैबलेट से नए एक्सचेंज एक्टिव सिंक (ईएएस) कनेक्शन का समर्थन नहीं करेगा। यह 30 से प्रभावी थावें जनवरी, 2013. जिन उपभोक्ताओं ने इस घोषणा पर ध्यान नहीं दिया है, वे पीड़ित होने की संभावना है, क्योंकि Google ईएएस का समर्थन करने के तरीके को बदल रहा है।
उस ने कहा, एक कामकाज के रूप में माइक्रोसॉफ्ट ने कुछ सिफारिशें की हैं जो आपको लाभ पहुंचाने की संभावना रखते हैं और अभी भी सेवा का उपयोग करते हैं, निर्बाध। आप ऐसा कर सकते हैं विंडोज 8 या विंडोज आरटी के साथ Google सेवाओं को सिंक करें। ऐसे।
यह आलेख उन उपभोक्ताओं के लिए नहीं है जिनके पास पहले से ही उनके Google खाते को मेल, पीपल या कैलेंडर ऐप्स के माध्यम से विंडोज 8 और विंडोज आरटी चलाने वाले पीसी से कनेक्ट किया गया है।
विंडोज 8 या विंडोज आरटी के साथ Google सेवाओं को सिंक करें
मेल, लोग, कैलेंडर और मैसेजिंग ऐप्स के साथ अपने Google संपर्कों का उपयोग करने के लिए, आपको पहले उन्हें माइक्रोसॉफ्ट वेबसाइट से जोड़ना होगा। यहां बताया गया है कि आप अपने Microsoft खाते में खाता कैसे जोड़ सकते हैं।
माइक्रोसॉफ्ट अकाउंट ओवरव्यू वेबपेज पर जाएं और साइन इन करें।



फिर, 'खाता' चुनें, जिस प्रकार का खाता आप जोड़ना चाहते हैं, और ऑन-स्क्रीन निर्देशों का पालन करें।


स्रोत: विंडोज ब्लॉग।
संबंधित पोस्ट:
- जीमेल द्वारा इनबॉक्स का उपयोग करने के लिए सर्वश्रेष्ठ टिप्स और ट्रिक्स
- सक्षम करने के लिए 5 सर्वश्रेष्ठ जीमेल लैब विशेषताएं
- जीमेल साइन इन: जीमेल में सुरक्षित रूप से लॉगिन कैसे करें
- सबसे अधिक इस्तेमाल किए जाने वाले ईमेल पते और सेवा प्रदाता
- फ़ायरफ़ॉक्स के लिए 5 उपयोगी Google और जीमेल ऐड-ऑन