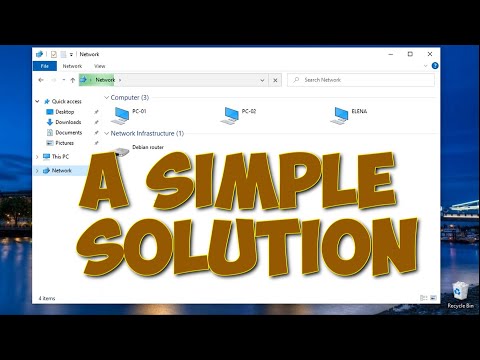कॉलम संवाद बॉक्स के साथ निश्चित रूप से कॉलम चौड़ाई सेट करें
जब आप एकाधिक कॉलम का उपयोग करने के लिए वर्ड दस्तावेज़ सेट करते हैं, तो Word डिफ़ॉल्ट कॉलम चौड़ाई निर्दिष्ट करता है जो आपके द्वारा चुने गए कॉलम की संख्या पर निर्भर करता है। यहां वे डिफ़ॉल्ट चौड़ाई हैं:
- एक कॉलम: कॉलम के लिए 6.5 "चौड़ाई। यह मानक सेटअप है जिसे आप डिफ़ॉल्ट पेज सेटिंग्स के साथ रिक्त दस्तावेज़ में टाइप करना प्रारंभ करते समय देखने के लिए उपयोग किए जाते हैं। डिफ़ॉल्ट पृष्ठ मार्जिन के लिए किसी भी तरफ 8.5 "चौड़ाई के लिए चौड़ाई, 1 ले जाएं" के साथ शुरू करें, और आपको वास्तविक पाठ के लिए 6.5 "के साथ छोड़ दिया गया है।
- दो कॉलम: कॉलम के बीच एक 0.5 "स्थान के साथ, प्रत्येक कॉलम के लिए 3" चौड़ाई।
- तीन कॉलम: 1.83 "कॉलम के बीच एक 0.5" स्थान के साथ, प्रत्येक कॉलम के लिए चौड़ाई।
और यह इस तरह से चला जाता है। शब्द आपको 13 कॉलम तक पहुंचने देता है, और जितना अधिक आप जोड़ते हैं, प्रत्येक कॉलम को कम स्थान मिलता है।
यदि आप डिफ़ॉल्ट से खुश हैं, तो आप बस अपने इच्छित कॉलम की संख्या निर्धारित कर सकते हैं और अपने व्यवसाय के बारे में जा सकते हैं। लेकिन, यदि आप चाहें तो चीजों को बदल सकते हैं। शायद आप उन स्तंभों के बीच अधिक जगह के साथ छोटे कॉलम चाहते हैं। या, हो सकता है कि आप दो कॉलम एक समान आकार के हों, और फिर दाईं ओर एक छोटा कॉलम बंद हो।
आइए देखें कि "कॉलम" संवाद बॉक्स का उपयोग करने वाले सभी को कैसे करें। कॉलम सेट अप करने का यह सबसे अच्छा तरीका है यदि आपके पास अभी तक आपके दस्तावेज़ में कोई टेक्स्ट नहीं है, या यदि आप सटीक मापों को जानते हैं जिन्हें आप हिट करना चाहते हैं।
वर्ड में, रिबन पर "लेआउट" टैब पर स्विच करें। यही वह जगह है जहां कॉलम जादू होता है। "कॉलम" बटन पर क्लिक करें और कई विकल्पों के साथ एक ड्रॉपडाउन मेनू खुलता है। अपनी डिफ़ॉल्ट चौड़ाई वाले कई कॉलम बनाने के लिए सूची में से किसी भी संख्या का चयन करें। दो कॉलम लेआउट बनाने के लिए "बाएं" या "दाएं" विकल्प चुनें जहां आपके द्वारा चुने गए कॉलम (बाएं या दाएं) छोटे कॉलम के आधे आकार के छोटे होते हैं। यह "अधिक कॉलम" विकल्प है जो हम यहां हैं। अपनी खुद की कस्टम कॉलम चौड़ाई सेट अप करने के लिए उस पर क्लिक करें।


वर्ड के बीच वर्डिकल वर्टिकल लाइन डालने के लिए "लाइन के बीच" विकल्प का चयन करें।

ध्यान दें कि जब आप एक मान (चौड़ाई या रिक्ति) बदलते हैं, तो अन्य मान भी बदल जाता है। चौड़ाई को टक्कर लगी, और अंतराल नीचे चला जाता है। दूरी को टक्कर लगी, और चौड़ाई नीचे चला जाता है। आपके पास काम करने के लिए केवल इतना पृष्ठ चौड़ाई है, आखिरकार। यहां, हमने चौड़ाई को 1 तक सेट किया है और क्षतिपूर्ति के लिए अंतर 1.75 तक चला गया है।

यहां, हमने तीन कॉलम सेट अप किए हैं। पहले दो 2 "चौड़ाई में हैं और तीसरा 1.5 पर छोटा है"। हमने सभी कॉलम के बीच एक.5 "अंतर छोड़ा।

ध्यान दें कि आपको अपने अंतिम कॉलम के लिए रिक्ति समायोजित नहीं करना है। यह समझ में आता है, क्योंकि अंतर केवल होता है के बीच कॉलम।
शब्द के शासकों के साथ फ्लाई पर कॉलम चौड़ाई बदलें
अब जब आपने संवाद बॉक्स का उपयोग करके कॉलम चौड़ाई सेट अप करने के तरीके को देखा है, तो आइए देखें कि आप उन्हें शब्द शासक के साथ फ्लाई पर कैसे बदल सकते हैं। यह विधि बहुत बढ़िया है यदि आपके पास पहले से ही आपके दस्तावेज़ में कॉलम हैं और आप यह देखने के लिए चौड़ाई के साथ खेलना चाहते हैं कि आपको क्या सही लगता है।
सबसे पहले, आपको यह सुनिश्चित करना होगा कि आपके दस्तावेज़ शासक दिखाई दे रहे हैं। यदि आप उन्हें नहीं देख पा रहे हैं, तो रिबन पर "व्यू" टैब पर स्विच करें और फिर "शासक" विकल्प का चयन करें। शब्द के शासकों को चीजों को अस्तर, माप पर टैब रखने और इंडेंटेशन और मार्जिन को नियंत्रित करने के लिए बहुत अच्छा है। आपको वास्तव में उन्हें हर समय छोड़ देना चाहिए।
मान लीजिए कि आप पहले से ही दो या अधिक मार्जिन के लिए अपना दस्तावेज़ सेट कर चुके हैं, पृष्ठ के शीर्ष पर क्षैतिज शासक को देखें। आप देख सकते हैं कि शासक के बीच में दो कॉलम के बीच एक भूरे रंग की जगह है।
यह उन स्तंभों के बीच अंतर को दर्शाता है जिन्हें हमने पिछले खंड में बात की थी, और इसे दो मार्जिन मार्करों (ऊपर की ओर "एल") द्वारा परिभाषित किया गया है।

यहां, हमने इसे खींच लिया है, इसलिए अंतरण डिफ़ॉल्ट से अधिक है, कॉलम के बीच एक विस्तृत स्थान छोड़कर।