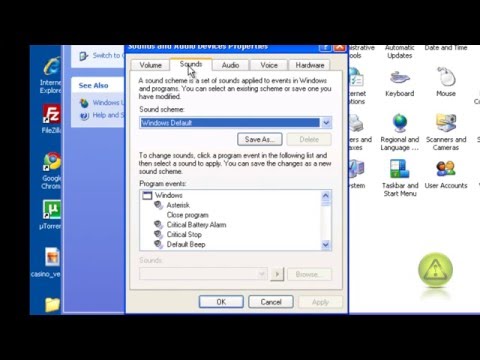हमने आपको पहले से ही दिखाया है कि माइक्रोसॉफ्ट आउटलुक, मोज़िला थंडरबर्ड और यहां तक कि केमेल में जीमेल के आईएमएपी समर्थन का उपयोग कैसे करें, लेकिन विंडोज विस्टा में अंतर्निहित मेल क्लाइंट के बारे में क्या है … हम उसे कैसे छोड़ सकते हैं?
यह पता चला है कि यह काफी उपयोगी है, पूरी तरह से पूर्ण-विशेषीकृत या विस्तार योग्य नहीं है, लेकिन यह उन लोगों की तुलना में बहुत बेहतर प्रदर्शन के साथ नौकरी को संभालता है, जिन्हें हमने अभी तक देखा है … बल्कि बदसूरत दिखने का उल्लेख नहीं करना।
यदि आपने पहले ही जीमेल में आईएमएपी सक्षम नहीं किया है, तो सेटिंग पेज खोलें और फॉरवर्डिंग और पीओपी / आईएमएपी चुनें, और फिर आईएमएपी सक्षम करने के लिए चुनें।





- आने वाली सर्वर: imap.gmail.com
- आउटगोइंग सर्वर: smtp.gmail.com
- "आउटगोइंग सर्वर प्रमाणीकरण की आवश्यकता है" की जांच करें
नोट: यदि आप अमेरिका के बाहर हैं तो आपको imap.gmail.com और smtp.gmail.com के बजाय imap.googlemail.com और smtp.googlemail.com का उपयोग करने की आवश्यकता हो सकती है।




- आउटगोइंग मेल (एसएमटीपी): 587
- आने वाली मेल (आईएमएपी): 993

![जानकारीपूर्ण नोट: यदि आप यहां चेकबॉक्स को नहीं हटाते हैं तो आप डुप्लिकेट किए गए भेजे गए आइटमों के साथ समाप्त हो जाएंगे, और आपके हटाए गए / जंक मेल को लेबल में संग्रहीत किया जाएगा। आपकी पंसद। यदि आप जीमेल में लेबल का उपयोग नहीं करते हैं तो आप रूट फ़ोल्डर पथ के रूप में [जीमेल] दर्ज कर सकते हैं, और उसके बाद जीमेल फ़ोल्डर नामों से मेल खाने के लिए विशेष फ़ोल्डर्स सेक्शन में मान समायोजित कर सकते हैं। यह ध्यान देने योग्य भी है कि आप यहां [जीमेल] स्पैम का उपयोग नहीं कर सकते क्योंकि विंडोज मेल फ़ोल्डर नामों में "" या "/" अक्षरों को स्वीकार नहीं करेगा। जानकारीपूर्ण नोट: यदि आप यहां चेकबॉक्स को नहीं हटाते हैं तो आप डुप्लिकेट किए गए भेजे गए आइटमों के साथ समाप्त हो जाएंगे, और आपके हटाए गए / जंक मेल को लेबल में संग्रहीत किया जाएगा। आपकी पंसद। यदि आप जीमेल में लेबल का उपयोग नहीं करते हैं तो आप रूट फ़ोल्डर पथ के रूप में [जीमेल] दर्ज कर सकते हैं, और उसके बाद जीमेल फ़ोल्डर नामों से मेल खाने के लिए विशेष फ़ोल्डर्स सेक्शन में मान समायोजित कर सकते हैं। यह ध्यान देने योग्य भी है कि आप यहां [जीमेल] स्पैम का उपयोग नहीं कर सकते क्योंकि विंडोज मेल फ़ोल्डर नामों में "" या "/" अक्षरों को स्वीकार नहीं करेगा।](https://i.technology-news-hub.com/images/howto/setting-up-gmail-imap-support-for-windows-vista-mail-10-p.webp)
महत्वपूर्ण सेटिंग
अब आप खाता सेटिंग्स संवाद से बाहर निकल सकते हैं, लेकिन इससे पहले कि आप भेजना / प्राप्त करना शुरू करें, आप शायद बाएं हाथ फ़ोल्डर फलक में "imap.gmail.com" आइटम पर क्लिक करना चाहते हैं और इन सेटिंग्स को समायोजित करें ताकि विंडोज मेल ' कोशिश करें और सबकुछ डाउनलोड करें:
- [जीमेल] से चेकबॉक्स निकालें
- [स्पैम] से चेकबॉक्स निकालें
- यदि आपके पास बहुत सारे संदेश हैं, तो आपको [सभी मेल] से चेकबॉक्स को हटाने पर विचार करना चाहिए
- अन्य सभी फ़ोल्डरों को "केवल शीर्षलेख" में बदलें। (यदि आप चाहें तो इनबॉक्स को सभी को सेट कर सकते हैं)


नए फ़ोल्डर / लेबल बनाना
जीमेल लेबल विंडोज मेल पक्ष पर फ़ोल्डरों के रूप में दर्शाए जाते हैं। आप आसानी से imap.gmail.com प्रविष्टि पर राइट-क्लिक करके और नया फ़ोल्डर चुनकर एक नया फ़ोल्डर बना सकते हैं।


जीमेल से एक संदेश हटाना
अगर आप जीमेल से एक संदेश हटाना चाहते हैं तो आप डिलीट बटन को हिट नहीं कर सकते हैं, क्योंकि जब यह संदेश को देखने से हटा देगा, तो यह इसे जीमेल पक्ष पर ही संग्रहीत करेगा।
![संदेश को हटाने के लिए इसे [जीमेल] ट्रैश फ़ोल्डर में खींचें। संदेश को हटाने के लिए इसे [जीमेल] ट्रैश फ़ोल्डर में खींचें।](https://i.technology-news-hub.com/images/howto/setting-up-gmail-imap-support-for-windows-vista-mail-15-p.webp)
जीमेल में स्पैम के रूप में एक संदेश चिह्नित करना
चूंकि हम स्पैम फ़ोल्डर्स को सिंक्रनाइज़ नहीं कर सकते हैं, अगर आप जीमेल में स्पैम के रूप में एक संदेश को चिह्नित करना चाहते हैं तो आपको उस संदेश को [जीमेल] स्पैम फ़ोल्डर में खींचना होगा। अन्यथा यह आपके सभी मेल संग्रह में धकेल दिया जाएगा।

वार्तालाप दृश्य का उपयोग करना
जीमेल में अच्छी सुविधाओं में से एक वार्तालाप दृश्य है, और आप कुछ हद तक अनुकरण कर सकते हैं कि विंडोज मेल में बातचीत द्वारा Current View Group संदेश देखने के लिए जा रहे हैं।


जीमेल में एक संदेश तारांकित
जीमेल पक्ष पर एक संदेश तारांकित करने के लिए, बस विंडोज मेल में संदेश को "ध्वजांकित करें" पर क्लिक करें।

हम कर रहे हैं?
हम निश्चित हैं। सब कुछ बहुत अच्छी तरह से काम करना चाहिए … अन्य ग्राहकों के विपरीत विंडोज मेल प्रदर्शन के संदर्भ में मेरे लिए काफी अच्छा काम करता है। यह थंडरबर्ड के रूप में एकीकृत नहीं है, लेकिन बहुत उपयोगी है।