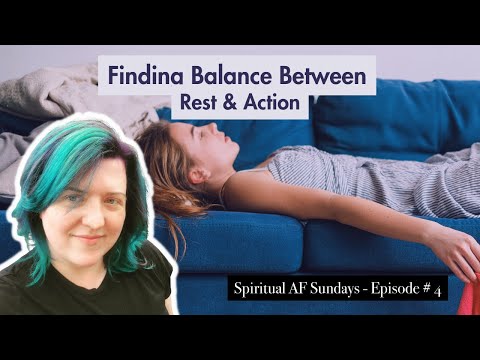प्रस्तुति में एक नया विचार समझाया जाने वाला फ़्लोचार्ट्स एक बहुत अच्छा तरीका है। कार्यालय 2007 एक दृश्य आकर्षक फ़्लोचार्ट बनाने के लिए कुछ शानदार नए टूल हैं जिनका उपयोग एक्सेल, वर्ड या पावरपॉइंट से किया जा सकता है। यहां हम वर्ड 2007 में एक साधारण फ्लोचार्ट बनाने पर एक नज़र डालेंगे।
इस लेख के लिए मैं शीर्षक के नीचे दाईं ओर दस्तावेज़ के शीर्ष पर शुरू करने जा रहा हूं। तब दबायें सम्मिलित करें फिर आकृतियाँ पर फीता फ़्लोचार्ट सेक्शन का आकार चुनने के लिए। फिर आप इस ऑब्जेक्ट के आकार के लिए दस्तावेज़ पर एक रूपरेखा तैयार कर सकते हैं। फिर आप देखेंगे कि यह तुरंत कैसा दिखाई देगा।



आकृतियों का चयन करने और अपनी स्थिति को समायोजित करने के आदी होने के बाद शायद टेक्स्ट जोड़ने शुरू करना एक अच्छा विचार है। चार्ट में टेक्स्ट जोड़ने के लिए बस दाएँ क्लिक करें एक बॉक्स पर और चयन करें शब्द जोड़ें मेनू से और दूर टाइप करना शुरू करें।

मिनी स्वरूपण टूलबार अभी भी चार्ट में दर्ज किए गए किसी भी पाठ के साथ उपलब्ध है जो कि यदि आप इसका उपयोग कर रहे हैं तो काम में आता है। यदि आप एक प्रशंसक नहीं हैं और इसे रोकना चाहते हैं, तो आप कर सकते हैं मिनी स्वरूपण टूलबार को पॉप अप करना बंद करें.

एक बार जब आप फ्लोचार्ट की मूल रूपरेखा पूरी कर लेते हैं, तो यह सब कुछ करने के लिए कुछ, Äúpizzazz,Äù जोड़ने के लिए समय है। यह का उपयोग कर किया जाता है स्वरूप पर टैब फीता । यहां कुछ शॉट्स दिए गए हैं जो आप कर सकते हैं। यह अलग-अलग रंग हैं जिन्हें आप आकार बना सकते हैं।

यहाँ हैं छाया और 3 डी प्रभाव । Office 2007 के साथ अच्छी बात यह है कि आप माउस को विभिन्न प्रभावों पर होवर कर सकते हैं और दस्तावेज़ में यह कैसा दिखेंगे इसका पूर्वावलोकन प्राप्त कर सकते हैं। यह परीक्षण और त्रुटि दृष्टिकोण पर निर्भर होने के बजाय बहुत समय बचाता है।


एक और विशेषता डालने जा रहा है नयी कला । यह आपको अच्छे प्री-डिज़ाइन किए गए ग्राफ़िक लेआउट डालने की अनुमति देता है। पेशेवर दिखने वाली सामग्री डालने के लिए आपको ग्राफिक डिज़ाइन विशेषज्ञ होने की आवश्यकता नहीं है।

एक आसान खिड़की खुलती है जहां आप चार्ट में टेक्स्ट डाल सकते हैं जो इस मामले में है रेडियल साइकिल । आप पाठ को देखेंगे क्योंकि यह स्मार्ट कला में एक ही समय में दिखाई देगा।

अपने चार्ट में ग्राफिक्स की मदद करने के लिए एक अच्छा तरीका बेहतर है दस्तावेज़ के पृष्ठभूमि रंग को बदलने के लिए। यह से किया जाता है पेज लेआउट तथा पृष्ठ की पृष्ठभूमि रिबन पर खंड।