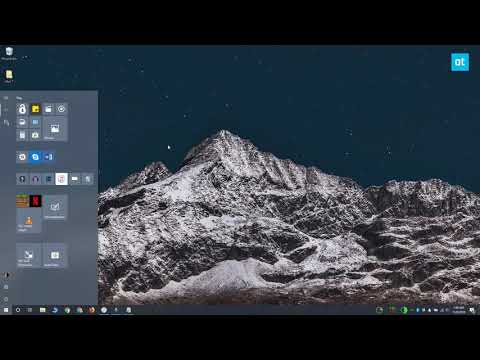विंडोज 7 विंडोज के पिछले संस्करणों की तुलना में अपने कंप्यूटर का बैकअप लेने के लिए एक बेहतर उपयोगिता प्रदान करता है, लेकिन कभी-कभी यह बहुत अधिक डिस्क स्थान ले सकता है। यहां हम पुराने बैकअप को हटाकर कुछ जगह वापस पाने के तरीके पर एक नज़र डालें।
बैकअप आकार प्रबंधित करें
पहले स्टार्ट और एंटर पर क्लिक करें बैकअप और पुनर्स्थापना खोज बॉक्स में और एंटर दबाएं।

फिर बैकअप अनुभाग के तहत क्लिक करें अंतरिक्ष प्रबंधित करें.

विंडोज बैकअप डिस्क स्पेस स्क्रीन को प्रबंधित करें पर क्लिक करें बैकअप देखें डेटा फ़ाइल बैकअप अनुभाग के तहत।




अब चुनें केवल नवीनतम सिस्टम छवि रखें और बैकअप द्वारा उपयोग की गई जगह को कम करें फिर ठीक क्लिक करें।

निष्कर्ष
अपने सिस्टम का बैक अप लेना बेहद जरूरी है, खासकर यदि आपके पास बहुत से संवेदनशील डेटा और महत्वपूर्ण फाइलें हैं। यदि आप विंडोज को स्पेस प्रबंधित करने की अनुमति देते हैं, तो यह बैकअप अवधि को स्वचालित रूप से सहेज लेगा लेकिन बैकअप डिस्क पर 30% से अधिक स्पेस नहीं लेगा। जब यह 30% रेंज तक पहुंच जाता है तो यह पुराने सिस्टम छवियों को हटाना शुरू कर देगा। यदि आप विंडोज बैकअप और पुनर्स्थापित करते हैं और बैकअप डिस्क पर अधिक कमरे की आवश्यकता है तो इन युक्तियों का उपयोग करें। पहले मैन्युअल रूप से पुराने बैकअप को मैन्युअल रूप से हटाकर अधिक स्थान बनाएं, फिर इसे केवल नवीनतम बैकअप सहेजें।
विंडोज 7 में बैकअप और पुनर्स्थापित करने के लिए हमारे ट्यूटोरियल को भी देखें