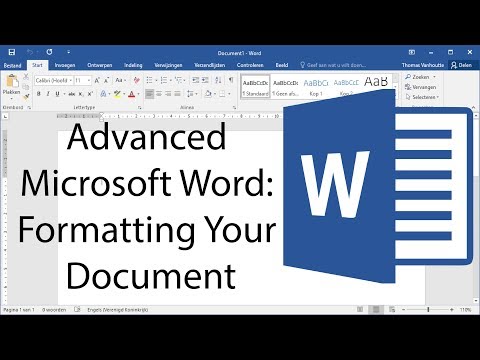देखें कि संदेश ऐप कितनी जगह का उपयोग कर रहा है
आप जांच सकते हैं कि स्टोरेज स्क्रीन से आपके डिवाइस पर संदेश ऐप कितनी जगह उपयोग कर रहा है। अपने आईफोन या आईपैड पर सेटिंग्स एप खोलें और सामान्य> आईफोन स्टोरेज (या आईपैड स्टोरेज) पर नेविगेट करें और सब कुछ लोड करने की प्रतीक्षा करें (इसमें लगभग 20 सेकंड लग सकते हैं)।


पुराने संदेशों को स्वचालित रूप से हटाएं
संदेशों को हमेशा के लिए निर्माण करने और भंडारण स्थान की एक बड़ी और बड़ी मात्रा लेने से रोकने के लिए, आप सभी संदेशों को एक निश्चित अवधि के बाद स्वयं को हटाने के लिए सेट कर सकते हैं।
ध्यान रखें, हालांकि, हटाए गए किसी भी संदेश हमेशा के लिए चलेगा। इसलिए यदि आप अपने संदेशों का रिकॉर्ड रखना चाहते हैं या कुछ संदेशों को हमेशा के लिए रखना चाहते हैं, तो आप शायद उन्हें स्वचालित रूप से हटा नहीं देना चाहेंगे। इस सेटिंग को बदलने के लिए, सेटिंग्स ऐप खोलें और "संदेश" पर टैप करें।




वहां से, आप उन्हें दो मिनट के बाद स्वचालित रूप से हटा सकते हैं या उन्हें कभी नहीं हटा सकते हैं (जब तक कि आप उन्हें मैन्युअल रूप से हटा नहीं देते)।

थोक, फोटो, वीडियो, और संलग्नक हटाएं
आप संदेश ऐप में संदेशों और अनुलग्नकों को हटाने के लिए एक तरीके से परिचित हो सकते हैं, जो किसी संदेश या फ़ोटो पर लंबे समय से दबाकर, "अधिक" टैप करके, जिसे आप हटाना चाहते हैं, और ट्रैश कैन टैप कर सकते हैं। लेकिन यह करने का सबसे धीमा तरीका है, और आपको उन सभी छवियों को ढूंढने के लिए अपनी बातचीत के माध्यम से खोजना होगा जिन्हें आप हटाना चाहते हैं।
आप उन सभी बातचीत अनुलग्नकों को देखने के लिए वार्तालाप के ऊपरी-दाएं कोने में "i" बटन पर भी टैप कर सकते हैं, और तब किसी भी मीडिया को हटाएं जिसकी आपको आवश्यकता नहीं है। हालांकि, यह अभी भी जाने का सबसे अच्छा तरीका नहीं है।
इसके बजाय, सेटिंग ऐप में वापस जाएं और सामान्य> आईफ़ोन स्टोरेज (या आईपैड स्टोरेज) पर नेविगेट करें जैसा आपने पहले किया था। सूची को नीचे स्क्रॉल करें और संदेश ऐप का चयन करें। वहां से, "बड़े अनुलग्नकों की समीक्षा करें" पर टैप करें।



यदि आप इस सूची को विशिष्ट मीडिया प्रकारों में व्यवस्थित करना चाहते हैं, तो स्क्रीन पर वापस जाएं और "बड़े अनुलग्नकों की समीक्षा करें" के नीचे आप विभिन्न प्रकार के मीडिया की सूची के बाद "दस्तावेज़ और डेटा" देखेंगे।




संपूर्ण वार्तालाप थ्रेड हटाएं
यदि संदेश बहुत अधिक जगह का उपयोग कर रहे हैं, तो छवि संलग्नक को दोषी ठहराया जा सकता है, इसलिए टेक्स्ट वार्तालापों को हटाने से पर्याप्त मदद नहीं मिल सकती है। हालांकि, यदि आपके पास टेक्स्ट संदेशों से भरा लंबी बातचीत है, तो वे आपके विचार से थोड़ा अधिक स्थान ले सकते हैं। आप उन्हें हटा सकते हैं और उस स्थान को मुक्त कर सकते हैं, मानते हैं कि आप उन बातचीत को नहीं रखना चाहते हैं।
आप संदेश ऐप में बाईं ओर स्वाइप करके और "हटाएं" टैप करके एक संपूर्ण वार्तालाप थ्रेड हटा सकते हैं। यह थ्रेड में सभी संदेशों को हटा देगा, साथ ही सभी मीडिया संलग्नक भी हटा देगा।


अकेले पाठ संदेश वास्तव में उस जगह का उपयोग नहीं करते हैं। हालांकि, अगर आपने कई वर्षों की तस्वीरें और वीडियो को रैक किया है जिन्हें आपने भेजा और प्राप्त किया है, तो संभवतः आपको किसी मैसेजिंग ऑडिट की ज़रूरत है।