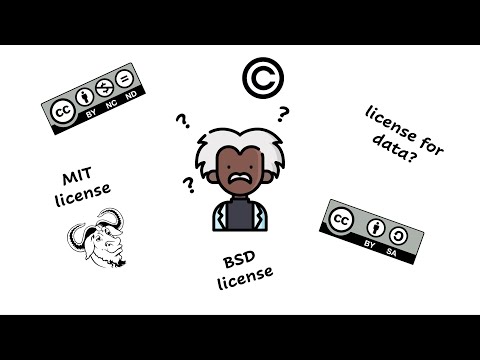जब विंडोज 10 को स्थापित या अपडेट करने की बात आती है, तो आपके सामने आने वाले कई मुद्दे हैं। अधिकांश समय एक त्रुटि संदेश होता है जो सिस्टम आपको समस्या का पता लगाने में मदद करने के लिए दिखाता है। यह पोस्ट आपकी मदद करेगा यदि आप Windows 10 को अद्यतन, अपग्रेड या इंस्टॉल करने का प्रयास करते हैं, तो स्थापना या अद्यतन त्रुटि संदेश के साथ विफल रहता है:
Couldn’t update to Windows 10, Sorry we couldn’t complete the update to Windows. We’ve restored your previous version of Windows to this PC.
त्रुटि कोड इनमें से कोई भी हो सकता है - 0xC1900101-0x20004, 0xC1900101-0x2000c, 0xC1900101-0x20017, 0xC1900101-0x30018, 0xC1900101-0x3000D, 0xC1900101-0x4000D या 0xC1900101-0x40017।

विंडोज अपडेट त्रुटि 0xC1900101
यह त्रुटि आमतौर पर डिवाइस ड्राइवर समस्या के कारण होती है। यदि आपको इस समस्या का सामना करना पड़ता है, तो यहां कुछ ऐसी चीजें हैं जिन्हें आप आजमा सकते हैं। इन कार्यों में से कुछ को निष्पादित करने में सक्षम होने के लिए आपको अपने डिवाइस पर व्यवस्थापक अनुमतियों की आवश्यकता हो सकती है।
सुनिश्चित करें कि आपके डिवाइस में पर्याप्त जगह है
विंडोज सिस्टम द्वारा अपने सिस्टम को अपडेट करते समय इसका सबसे आम समस्या है। 64-बिट ओएस के लिए 32-बिट ओएस या 20 जीबी अपग्रेड करने के लिए आपको कम से कम 16 जीबी फ्री स्पेस की आवश्यकता होगी। यह स्थान आपके सी ड्राइव में उपलब्ध होना चाहिए क्योंकि विंडोज उस फ़ोल्डर में अपडेट डाउनलोड करता है। यदि आप उस ड्राइव में स्थान प्राप्त करने के लिए प्रबंधन नहीं कर सकते हैं, तो आप डिस्क क्लीनअप टूल का उपयोग करके ड्राइव स्पेस को खाली करने का प्रयास कर सकते हैं या विंडोज अपडेट डाउनलोड फ़ोल्डर को किसी अन्य ड्राइव या बाहरी स्टोरेज में ले जा सकते हैं।
कुछ बार विंडोज अपडेट चलाएं
कभी-कभी विंडोज अपडेट बल्ले से ठीक काम नहीं करते हैं। आपको इसे दो बार कोशिश करने की ज़रूरत है - यह कई बार मदद कर सकता है।
विंडोज अपडेट ट्रबलशूटर चलाएं
आपको इनबिल्ट विंडोज अपडेट ट्रबलशूटर चलाने चाहिए और देखें कि क्या यह आपकी मदद करता है।
माइक्रोसॉफ्ट के ऑनलाइन समस्या निवारक चलाएं
आप माइक्रोसॉफ्ट के ऑनलाइन समस्या निवारक का उपयोग कर विंडोज अपडेट त्रुटियों को भी ठीक कर सकते हैं। शायद यह मदद करेगा।
अतिरिक्त या अतिरिक्त हार्डवेयर अनप्लग करें
यदि ड्राइवरों को अद्यतन करने में मदद नहीं मिलती है, तो आप सभी अतिरिक्त हार्डवेयर को हटा सकते हैं, यानी, जो बाह्य हार्ड डिस्क, गेमिंग एक्सेसरीज़ आदि सहित बाहरी रूप से प्लग इन हैं। कभी-कभी विंडोज़ उनके लिए ड्राइवरों को भी ढूंढने की कोशिश करता है और अटक जाता है।
तीसरे पक्ष के ड्राइवर अद्यतन करें
आपके विंडोज़ पर स्थापित तीसरे पक्ष के सामान के लिए अपने सभी ड्राइवरों को अपडेट करना हमेशा अच्छा विचार है। यह आपका नेटवर्क ड्राइवर या ग्राफिक्स ड्राइवर हो सकता है। यदि आपको विंडोज के माध्यम से कोई अपडेट नहीं मिल रहा है, तो OEM वेबसाइट से जांचें, और इसे अपडेट करें।
त्रुटियों के लिए डिवाइस प्रबंधक की जांच करें
डिवाइस मैनेजर (विन + एक्स + एम) यह जांचने के लिए सबसे अच्छी जगह है कि आपके किसी भी कनेक्टेड हार्डवेयर में कोई समस्या है या नहीं। उन्हें आमतौर पर उनकी परिभाषित श्रेणी के तहत पीले विस्मयादिबोधक चिह्न के साथ चिह्नित किया जाता है। एक बार जब आप डिवाइस मैनेजर खोलें, तो प्रत्येक हार्डवेयर श्रेणी का विस्तार करें और किसी भी मुद्दे की तलाश करें।
फिर आप ड्राइवरों को अद्यतन करना या उन्हें अक्षम करना चुन सकते हैं और देख सकते हैं कि अद्यतन पूरा हो गया है या नहीं।
तीसरे पक्ष के सुरक्षा सॉफ्टवेयर को अक्षम करें
जब विंडोज अपडेट में कोई उच्च स्तरीय परिवर्तन करने की बात आती है तो अनिट-वायरस और सुरक्षा समाधान कुख्यात होने के लिए जाने जाते हैं। आप विंडोज डिफेंडर समेत ऐसे सॉफ़्टवेयर को अक्षम करने या पूरी तरह से अनइंस्टॉल करने का प्रयास कर सकते हैं जब तक कि आप अपडेट समस्याओं को ठीक न करें
हार्ड ड्राइव त्रुटियों की मरम्मत
हार्ड ड्राइव में ऐसे मुद्दे हो सकते हैं जो विंडोज अपडेट को विफल कर सकते हैं क्योंकि सिस्टम सोचता है कि सिस्टम स्वस्थ नहीं है। आपको उन मुद्दों को हल करने के लिए कमांड प्रॉम्प्ट में chkdsk चलाया जाना चाहिए। निम्न आदेश चलाना एक अच्छा विचार होगा।
chkdsk/f C:
Windows अद्यतन फ़ाइलों को पुनर्स्थापित करें और सुधारें
डीआईएसएम वह टूल है जिसे आपको कमांड प्रॉम्प्ट से चलाने की आवश्यकता है। यह न केवल सामान्य त्रुटियों को ठीक करेगा बल्कि दूषित विंडोज अपडेट फ़ाइलों को भी सुधार सकता है।
विंडोज अपडेट स्थापित करने के लिए एक क्लीन बूट करें
स्वच्छ बूट राज्य में बूट करें और विंडोज अपडेट चलाएं और देखें। यह बहुत संभावना है कि यह काम कर सकता है। यह आपको इंटरनेट से कनेक्ट रहने, न्यूनतम संघर्ष समस्या के साथ अद्यतन डाउनलोड और स्थापित करने में मदद करेगा।
हमें बताएं कि क्या इस मार्गदर्शिका ने आपको इस मुद्दे को हल करने में मदद की है।