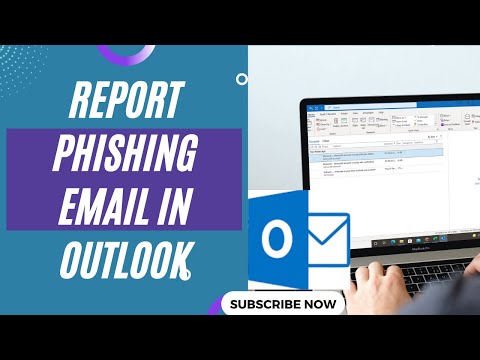ध्वनि नियंत्रण सिस्टम ट्रे में आइकन आपके वॉल्यूम को नियंत्रित करने का सबसे तेज़ तरीका है विंडोज 10 पीसी । हालांकि अगर हालिया अपडेट या सॉफ़्टवेयर इंस्टॉलेशन के बाद, यह अब माउस क्लिक का जवाब नहीं देता है, चाहे वह बाएं-क्लिक हो या राइट-क्लिक हो, आपको कोई समस्या है। कई लोगों ने बताया है कि आइकन हाइलाइट करता है और वॉल्यूम स्तर दिखाता है यदि आप कर्सर को उस पर होवर करते हैं, लेकिन आइकन पर क्लिक करने से कोई प्रभाव नहीं पड़ता है। विंडोज 10 में, यह ऑडियो आउटपुट को बदलने का सबसे तेज़ तरीका भी है, खासकर जब आपको अपनी गोपनीयता के लिए स्पीकर से ईरफ़ोन में बदलने की आवश्यकता होती है।
यदि आपके विंडोज 10 टास्कबार वॉल्यूम कंट्रोल आइकन ने काम करना बंद कर दिया है, और जब आप वॉल्यूम आइकन पर क्लिक करते हैं तो कुछ भी नहीं होता है और आप वॉल्यूम को बदलने में सक्षम नहीं हैं तो इस पोस्ट में कुछ काम करने वाले फिक्स हैं जो आपकी मदद करेंगे। जबकि ऑडियो ठीक काम करता है, आप वॉल्यूम कंट्रोल आइकन से पीसी की मात्रा को नियंत्रित करने में सक्षम नहीं होंगे।
विंडोज 10 टास्कबार वॉल्यूम कंट्रोल काम नहीं कर रहा है
यदि आप सोच रहे हैं कि वास्तव में समस्या क्या है, तो संभवतया यूआई इंटरैक्शन के साथ कुछ करना है। टास्कबार पर कई बार आइकन भी वही व्यवहार करते हैं। आप माउस होवर कर सकते हैं, लेकिन जब आप उस पर क्लिक करते हैं तो कुछ भी नहीं होता है। वॉल्यूम आइकन समस्या पीसी से वास्तविक ऑडियो को प्रभावित नहीं करती है। यह ठीक काम करता है, और आप वॉल्यूम को नियंत्रित करने के लिए कीबोर्ड या पीसी पर हार्डवेयर का उपयोग कर सकते हैं, लेकिन सॉफ्टवेयर काम नहीं करता है। यह उन लोगों के लिए बहुत असुविधाजनक है जो अपने लैपटॉप को एक बड़े डिस्प्ले से कनेक्ट करते हैं, और डिवाइस ज्यादातर समय उनके आसपास नहीं है।
1] विंडोज एक्सप्लोरर को पुनरारंभ करें

- टास्कबार पर राइट क्लिक करें, और टास्क मैनेजर का चयन करें।
- प्रक्रियाओं के तहत, विंडोज एक्सप्लोरर के लिए देखो
- राइट-क्लिक करें और पुनरारंभ करें चुनें।
- रीफ्रेश करने के लिए उपयोगकर्ता इंटरफ़ेस को पूरा करने के लिए सबकुछ प्रतीक्षा करें। आपको टास्कबार गायब होना चाहिए, और फिर फिर से दिखाना चाहिए। यह पूरे यूआई को पुनः लोड करेगा, और आपको वॉल्यूम आइकन तक पहुंच देगा। इस बार यह काम करेगा।
2] ऑडियो सेवाओं को पुनरारंभ करें

- प्रकार services.msc रन प्रॉम्प्ट में।
- सेवा सूची में, खोजें विंडोज ऑडियो, उस पर राइट क्लिक करें, और जाओ गुण.
- स्वचालित रूप से स्टार्टअप प्रकार को बदलना सुनिश्चित करें।
- पर क्लिक करें बंद करो बटन, और एक बार यह बंद हो गया है, इसे फिर से शुरू करें।
- अपने कंप्यूटर को पुनरारंभ करें, और जांचें कि क्या आप टास्कबार पर वॉल्यूम आइकन तक पहुंच पाएंगे या नहीं।
3] ऑडियो चालक अद्यतन करें
भागो "mmsys.cpl"एक कमांड प्रॉम्प्ट में। अपने सिस्टम ट्रे में ध्वनि आइकन पर राइट-क्लिक करें और "प्लेबैक डिवाइस" का चयन करें।

इसके बाद, अपने खोज बॉक्स में "डिवाइस प्रबंधक" टाइप करें और डिवाइस प्रबंधक ऐप पर क्लिक करें। "ध्वनि, वीडियो, और गेम नियंत्रक" टैब का विस्तार करें।

अब, अपने डिफ़ॉल्ट ऑडियो डिवाइस ड्राइवर पर राइट क्लिक करें, और क्लिक करें अद्यतन ड्राइवर सॉफ्टवेयर.
4] ऑडियो समस्या निवारक चलाएं

आप हमेशा डीआईएसएम उपकरण और सिस्टम फ़ाइल चेकर (एसएफसी) का उपयोग करके इस प्रकार की समस्या को अस्थायी रूप से ठीक कर सकते हैं, लेकिन यह 100% काम करने की गारंटी नहीं है, और आपको अपने पीसी को रीबूट करने के बाद इसे फिर से प्रयास करना पड़ सकता है।
आखिरकार, अगर कुछ भी काम नहीं करता है, तो हमेशा अच्छी स्थिति के लिए अपने विंडोज 10 पीसी को बहाल करना हमेशा अच्छा विचार है।