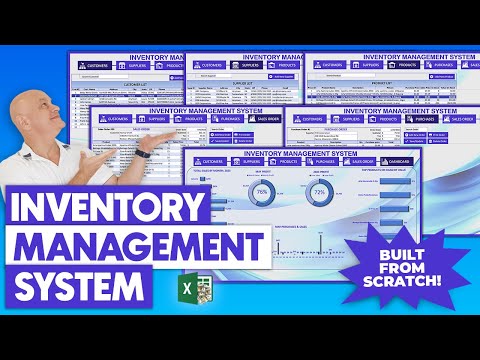किसी भी कारण से, लोग माउस का उपयोग करके अपने माउस कर्सर को नियंत्रित नहीं करना चाहते हैं। हम ऐसी परिस्थिति में नहीं आते हैं जहां हमें कर्सर को नियंत्रित करने के लिए माउस से दूर करने की आवश्यकता होती है, लेकिन जिनके पास है, NeatMouse चीजें करने के लिए एक शानदार तरीका है। विंडोज के लिए नेटमाउस कीबोर्ड को कुशलता से कीबोर्ड का उपयोग करके माउस कर्सर या पॉइंटर को स्थानांतरित करने में आपकी सहायता कर सकता है।
यहां बात है, हम जानते हैं कि कुछ सटीक चयनों के लिए, खासकर ग्राफिक डिज़ाइन में, माउस समय पर पर्याप्त नहीं है। वह जगह जहां कीबोर्ड के साथ माउस कर्सर को नियंत्रित करने की क्षमता खेल में आती है। अब तक, ऐसा करने का सबसे अच्छा तरीका हैटमाउस के साथ है, लेकिन यह पेशेवरों और उन्नत उपयोगकर्ताओं के लिए अधिक डिज़ाइन किया गया है क्योंकि इसे लक्षित करने के लिए इसे प्राप्त करने में कुछ समय लगेगा।
कीबोर्ड का उपयोग कर माउस कर्सर ले जाएं

अब, उपकरण चालू होने और चलने के बाद, आपको एक मामूली उपयोगकर्ता इंटरफ़ेस दिखाई देगा। हालांकि, अगर आपको अधिक सेटिंग्स आइकन पर क्लिक करना चाहिए, तो विंडो माउस बटन से जुड़े कुछ अतिरिक्त परिवर्धन दिखाने के लिए विस्तारित होती है।
उपर्युक्त विकल्प, माउस आंदोलन से जुड़े होते हैं, और शायद यह कि आप किसी और चीज़ से अधिक उपयोग करेंगे। डिफ़ॉल्ट रूप से, लगभग सभी संख्या कुंजी माउस आंदोलन से जुड़ी होती हैं, जबकि माउस बटन अनुभाग नौकरी पाने के लिए चाबियों के मिश्रण पर निर्भर करता है।
बहुत नीचे, उपयोगकर्ता चुन सकते हैं कि NeatMouse स्वचालित रूप से विंडोज 10 के स्टार्ट-अप पर लॉन्च हो या नहीं। आप माउस कर्सर की गति भी चुन सकते हैं, जो एक सभ्य जोड़ है।
इतना ही नहीं, अगर आपको डिफ़ॉल्ट कुंजी चयन पसंद नहीं हैं, तो इसे बदलना आसान है। बस बॉक्स में से किसी एक पर क्लिक करें, और उस कीबोर्ड पर कुंजी पर क्लिक करें जिसे आप किसी विशेष कार्य के लिए उपयोग करना पसंद करते हैं। उसके बाद, ऊपर दिए गए सेव बटन पर क्लिक करें, और बूम करें, आप जाने के लिए अच्छे हैं।
NeatMouse मुफ्त डाउनलोड करें
ध्यान रखें कि NeatMouse क्लासिक पॉइंटिंग डिवाइस को बदलने में सक्षम नहीं है, लेकिन यह आवश्यक होने पर बढ़ाए गए माउस नियंत्रण को वितरित करने का एक अच्छा काम करता है। आप यहां मुफ्त में NeatMouse डाउनलोड कर सकते हैं।
आगे पढ़िए: कीबोर्ड या माउस के बिना विंडोज कंप्यूटर का उपयोग कैसे करें।
संबंधित पोस्ट:
- विंडोज उपयोगकर्ताओं के लिए 10 उपयोगी माउस चालें
- विंडोज 10/8/7 के लिए सर्वश्रेष्ठ मुफ्त सॉफ्टवेयर डाउनलोड
- कीबोर्ड या माउस विंडोज 10 में काम नहीं कर रहा है
- कोई कर्सर आंदोलन नहीं, माउस कर्सर विंडोज 10/8/7 पर गलती से या धीरे-धीरे चलता है
- माइक्रोसॉफ्ट माउस और कीबोर्ड सेंटर: अपने माउस और कीबोर्ड से अधिक लाभ उठाएं