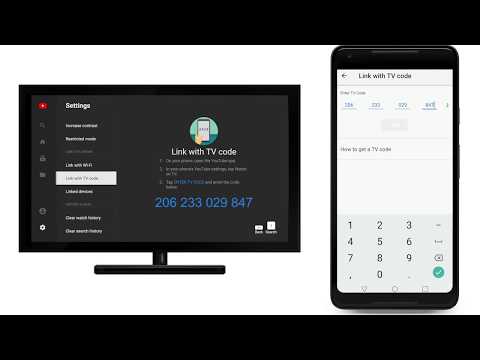माइक्रोसॉफ्ट पावरप्वाइंट इतनी शक्ति है जो वास्तव में महान प्रस्तुति देने में आपकी मदद कर सकती है। इससे पहले, मैंने माइक्रोसॉफ्ट पावरपॉइंट का उपयोग करके पृष्ठभूमि को हटाने के बारे में जानकारी दी थी, जिसने आपको पृष्ठभूमि को हटाने के लिए वास्तव में माइक्रोसॉफ्ट पावरपॉइंट का उपयोग करने की अनुमति दी थी। अब देखते हैं कि कैसे करें छवियों को फसल माइक्रोसॉफ्ट पावरपॉइंट का उपयोग कर। मुझे यकीन है कि आप इसकी शक्ति देखने के लिए चकित होंगे।
PowerPoint का उपयोग कर छवियों फसल
निम्नानुसार कदम हैं:
- अपना माइक्रोसॉफ्ट पावरपॉइंट शुरू करें
- अपनी प्रस्तुति में आप जिस छवि का उपयोग करना चाहते हैं उसे सम्मिलित करें

छवि पर क्लिक करें और आप पाएंगे चित्र उपकरण -> प्रारूप

आपको एक मिल जाएगा फ़सल विकल्प - इसके तहत आपको 5 विकल्प मिलेगा - फसल, आकार बदलने के लिए फसल, पहलू अनुपात, भरें और फ़िट करें।

अगर मैं फसल चुनता हूं तो अनुक्रम में उपरोक्त विकल्पों को देखते हैं, तो यह सामान्य फसल विकल्प जैसा है जिसे आप पेंट, आदि में पा सकते हैं।

यदि आप छवि को विशेष रूप से दिल, स्माइली या किसी अन्य ज्यामितीय जैसे आकार में रखना चाहते हैं जो अन्यथा मुश्किल है, तो आकार के लिए फसल आपके लिए विकल्प है

आप विशेष रूप से छवियों के साथ होना चाह सकते हैं आस्पेक्ट अनुपात यानी छवि की चौड़ाई के अनुपात में इसकी ऊंचाई। आप इसे पोर्ट्रेट, लैंडस्केप और स्क्वायर मोड में भी बदल सकते हैं।

दो अन्य विकल्प भी उपलब्ध हैं। तस्वीर के हिस्से को हटाने के लिए, लेकिन अभी भी जितना संभव हो उतना चित्र के साथ आकार भरें, आपको चुनना चाहिए भरना । यदि आप सभी तस्वीरों को आकार के भीतर फिट करना चाहते हैं तो आपको चुनना चाहिए फ़िट.
अपनी प्रस्तुति के लिए एक अच्छी साफ छवि प्राप्त करने के लिए आप क्रॉपिंग के बाद पृष्ठभूमि को हटा सकते हैं।