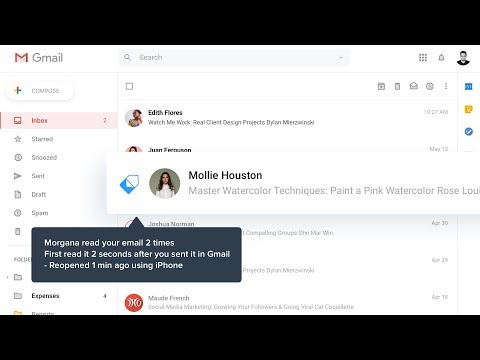यदि आप सबसे अच्छा गेमिंग अनुभव चाहते हैं, तो आपको विंडोज 10 द्वारा संचालित एक पीसी की आवश्यकता होगी। यह खेलने के लिए सबसे अच्छी जगह है, और बहुत से लोगों को यह पता है। यदि आप डायरेक्टएक्स 12 की पेशकश करने का लाभ लेना चाहते हैं, तो विंडोज 10 आपका एकमात्र विकल्प है।
माइक्रोसॉफ्ट टेबल पर लाए जाने वाली सभी अच्छी चीजों के बावजूद, यह एक सही अनुभव नहीं देता है। आप समय-समय पर देखते हैं, लोग अपने पसंदीदा वीडियो गेम खेलते समय काले सलाखों में आ सकते हैं।
विंडोज 10 पर खेलों से ब्लैक बार्स निकालें
यदि आप विंडोज 10/8/7 में गेम खेलते समय, बीच में, नीचे या अपनी स्क्रीन के किनारे पर ब्लैक बार्स देख रहे हैं, तो आपको एनवीआईडीआईए ड्राइवरों को अपडेट करने, अपनी ग्राफिक्स सेटिंग्स को जांचने, ट्रबलशूटर चलाने, उपयोग करने की आवश्यकता है विंडोज़ पूर्ण-स्क्रीन मोड, देशी रिज़ॉल्यूशन का उपयोग करें, आदि। यह एक अजीब समस्या है, लेकिन Windows 10 को पुनर्स्थापित किए बिना इस समस्या को सुधारने के तरीके हैं।
देशी संकल्प का प्रयोग करें

अगर आप सही ट्रैक पर हैं या नहीं, तो सेटिंग> डिस्प्ले पर जाएं, और अनुशंसित रिज़ॉल्यूशन और अभिविन्यास चुनें। ज्यादातर मामलों के लिए ध्यान रखें; अभिविन्यास लैंडस्केप पर सेट किया जाना चाहिए।
अंत में, अपने कंप्यूटर को पुनरारंभ करें और जांचें कि समस्या ठीक हो गई है या नहीं। ज्यादातर स्थितियों में, कंप्यूटर को पुनरारंभ करने की कोई आवश्यकता नहीं होनी चाहिए।
अपने ग्राफिक्स कार्ड ड्राइवर को अपडेट करें
कई वीडियो गेम से संबंधित समस्याएं आसानी से ग्राफिक्स कार्ड या गेम के अपडेट के साथ तय की जाती हैं।
आपको अपने ग्राफिक्स ड्राइवर को अपडेट करने की आवश्यकता है। यह देखने के लिए कि क्या कोई नया अपडेट है, और इसे डाउनलोड करें, आप ग्राफिक्स कार्ड निर्माताओं की वेबसाइट पर भी जा सकते हैं। इसके बाद, जांचें कि गेम का एक नया संस्करण है, डाउनलोड करें और इंस्टॉल करें।
ये अभ्यास निश्चित रूप से कठिन हैं, लेकिन यह पीसी गेमिंग की दुनिया में है।
ग्राफिक्स सेटिंग्स पर एक नज़र डालें
अधिकांश समय, वीडियो गेम के साथ मुद्दों को ग्राफिक्स कार्ड या ग्राफिक्स सेटिंग्स के साथ बहुत कुछ करना पड़ता है। इस समस्या के लिए, हम गेम के भीतर से ग्राफिक्स सेटिंग्स की जांच करने की सलाह देते हैं।
आप क्या करना चाहते हैं यह सुनिश्चित कर लें कि स्क्रीन अभिविन्यास और रिज़ॉल्यूशन सेटिंग्स सिस्टम सेटिंग्स के समान हैं। आमतौर पर यह चाल चलाना चाहिए, लेकिन अगर यह काम करने में विफल रहता है, तो निम्नलिखित मदद कर सकता है।
खिड़की पूर्ण स्क्रीन मोड
ध्यान रखें कि इस विधि के साथ, उपयोगकर्ताओं को प्रत्येक प्ले सत्र के बाद परिवर्तनों को अपनी मूल सेटिंग में वापस करने की आवश्यकता होती है।
खिड़की वाले पूर्ण-स्क्रीन मोड में कूदने के लिए, बस नियंत्रण कक्ष पर जाएं, अपने ग्राफ़िक कार्ड सॉफ़्टवेयर का चयन करें, और संकल्प को 4: 3 रिज़ॉल्यूशन में बदलें। अब, बस ब्लैक बार मुद्दे के साथ गेम शुरू करें, वीडियो सेटिंग्स पर जाएं और इसे विंडो मोड में बदलें।
Ctrl + Alt + F11 दबाएं
हमें पता चला है कि गेम के दौरान Ctrl + Alt + F11 दबाकर सभी ब्लैक बार हटा दिए जाएंगे। हालांकि, ऐसा करने से पूरे सिस्टम पर संकल्प बदल जाता है न केवल खेल। इसका मतलब है कि जब आप खेल रहे हैं, तो सामान्य रिज़ॉल्यूशन पर वापस जाने के लिए Ctrl + Alt + F11 दबाएं।
ट्रबलशूटर चलाएं
Winx मेनू से, रन बॉक्स खोलें और निम्न आदेश निष्पादित करें:
msdt.exe /id DeviceDiagnostic
हार्डवेयर समस्या निवारक खुल जाएगा। चलाओ। यह हार्डवेयर से संबंधित समस्याओं और कंप्यूटर से जुड़े उपकरणों तक पहुंचने में समस्या निवारण करता है।
आशा है कि यहां कुछ मदद करता है!