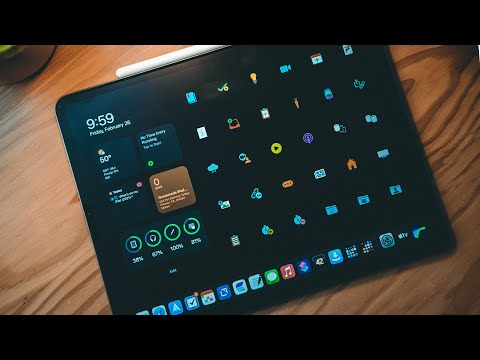शब्द में इतनी सारी सुविधाएं शामिल हैं, कुछ को अनदेखा करना आसान है जो कि सटीक चीज़ हो सकती है जिसे हम ढूंढ रहे हैं। हम में से अधिकांश ने वर्ड में पेज ब्रेक का उपयोग किया है, लेकिन वर्ड में आपके दस्तावेज़ों को प्रारूपित करने में सहायता के लिए कई अन्य ब्रेक भी शामिल हैं। आइए प्रत्येक ब्रेक को देखें और देखें कि आप अपने दस्तावेज़ों में उनका उपयोग कैसे कर सकते हैं।
सभी ब्रेक छुपा रहे हैं?
यदि आप Office 2007 या 2010 का उपयोग कर रहे हैं, तो आप से पेज ब्रेक डाल सकते हैं सम्मिलित करें टैब। अन्य सभी ब्रेक सूचीबद्ध हैं पेज लेआउट टैब। दबाएं ब्रेक बटन, और आप पेज के सभी 7 और अनुभाग ब्रेक देखेंगे जिन्हें आप Word में उपयोग कर सकते हैं।

पृष्ठ ब्रेक

पेज ब्रेक हम में से अधिकांश ने उपयोग किया है, और आप इनमें से एक जोड़ सकते हैं सम्मिलित करें टैब या पेज लेआउट टैब। जैसा कि आप पहले से ही अनुभव से जानते हैं, पृष्ठ ब्रेक केवल आपको अगले पृष्ठ पर शुरू करते हैं; सभी स्वरूपण आपके मूल पृष्ठ से आपके नए पर रखा जाएगा। इसका उपयोग तब करें जब आप एक नए पेज पर टाइप करना शुरू करना चाहते हैं, लेकिन सभी को स्वरूपण करना वही रहता है।
कॉलम ब्रेक

क्या आप कभी एक मल्टी-कॉलम दस्तावेज़ लिख रहे हैं और कॉलम पर आखिरी पंक्ति अगली पंक्ति में जाना चाहते थे? आप बस दबा सकते हैं दर्ज कुछ और बार, लेकिन यदि आप अपना टेक्स्ट संपादित करते हैं तो आपके स्वरूपण को गड़बड़ कर दिया जाएगा। कॉलम ब्रेक डालने का एक बेहतर तरीका है। यह आपको आपके पिछले पाठ को पहले कॉलम में छोड़कर, अगले कॉलम पर ले जाएगा। यदि आप वापस जाते हैं और पहले कॉलम में अधिक टेक्स्ट जोड़ते हैं, तो यह केवल उसी कॉलम में नीचे जाएगा जब तक आप इसे ओवरफ़्लो करने के लिए पर्याप्त नहीं जोड़ते।
पाठ रैपिंग

एक तस्वीर के चारों ओर कैप्शन पाठ चाहते हैं? चित्र के बगल में पाठ का चयन करें, और चुनें पाठ रैपिंग। यह आपको इस प्रारूप को लगातार स्वरूपण के साथ रखने देगा, और इस खंड के आस-पास के बाकी दस्तावेज़ को बह जाएगा।
अगला पृष्ठ, सेक्शन ब्रेक, और यहां तक कि / विषम पेज ब्रेक

हमारी राय में सबसे महत्वपूर्ण तोड़ है अगला पृष्ठ टूटना। मानक के विपरीत पृष्ठ ब्रेक, यह विकल्प आपको अगले पृष्ठ पर ले जाता है तथा आपको नए खंड में पूरी तरह से अलग स्वरूपण देता है। यहां तक कि विषम पृष्ठ ब्रेक आपको अनुभाग खंड को सम्मिलित करने और क्रमशः अगले या विषम पृष्ठ पर जाने देता है, ताकि आप पुस्तक में बाएं और दाएं पृष्ठों के लिए आसानी से अपने दस्तावेज़ों को प्रारूपित कर सकें। वैकल्पिक रूप से, निरंतर ब्रेक आपको एक नए पेज पर डाले बिना वही काम करता है।
2 कॉलम टेक्स्ट से सिंगल कॉलम में स्विच करना चाहते हैं, या केवल कवर पेज पर एक नई फ़ॉन्ट योजना लागू करना चाहते हैं? यह वह ब्रेक है जिसे आप चाहते हैं। अब आप कवर, सामग्री और संदर्भों के साथ एक पूर्ण दस्तावेज़ को अपने स्वयं के अद्वितीय प्रारूपण के साथ प्रारूपित कर सकते हैं लेकिन उसी दस्तावेज़ में सहेजे गए हैं।
फूटर के साथ अनुभाग ब्रेक का उपयोग करना
स्वरूपण फ़ुटर्स सही ढंग से थोड़ा और काम लेता है। डिफ़ॉल्ट रूप से, आपके दस्तावेज़ फ़ूटर में अनुभाग ब्रेक वाले पृष्ठों पर भी वही सामग्री होगी। इसे बदलने के लिए, अपने दस्तावेज़ के नए अनुभाग में हेडर या पाद लेख को डबल-क्लिक करें, और क्लिक करें पिछला लिंक लिंक बंद करने के लिए बटन। अब आपके दस्तावेज़ अनुभागों के बीच आपके पाद लेख और शीर्षलेख पूरी तरह अद्वितीय होंगे।

आप अपने पहले पृष्ठ या अपने अजीब और यहां तक कि विभिन्न पैरों और शीर्षकों वाले पृष्ठों को भी चुन सकते हैं। ऐसा करने के लिए, उचित बॉक्स को चेक करें विकल्प पाद लेख और शीर्षलेख में डिज़ाइन टैब।