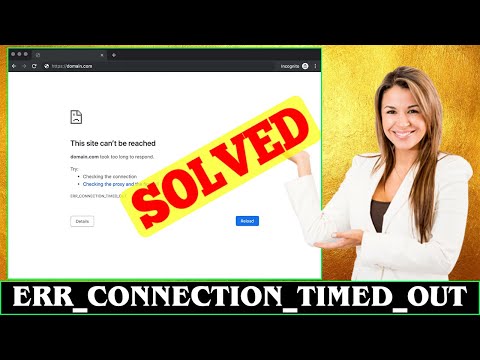अगर बाहरी मॉनिटर काम नहीं कर रहा है अपने विंडोज 10 लैपटॉप या आपके साथ विंडोज 10 पीसी दूसरे मॉनीटर का पता नहीं लगा रहा है, यहां कुछ समाधान दिए गए हैं जो आपको इस समस्या का निवारण करने में मदद कर सकते हैं।
लैपटॉप बाहरी मॉनिटर नहीं मिला
इनमें से किसी भी सुझाव का प्रयास करने से पहले, आपको यह जांचना चाहिए कि आपका दूसरा प्रदर्शन उचित शक्ति प्राप्त कर रहा है या नहीं। बस पावर कॉर्ड में प्लग करें और जांचें कि क्या यह निर्माता का लोगो प्रदर्शित करता है या प्रदर्शित करता है कोई संकेत नहीं। इस तरह, आप यह पुष्टि करने में सक्षम होंगे कि आपकी मॉनीटर को बिजली ठीक से मिल रही है।
1] एक और सेटअप के साथ क्रॉस चेक
जांचें कि आपका दूसरा प्रदर्शन किसी अन्य कंप्यूटर के साथ ठीक से काम कर रहा है या नहीं। इसे किसी अन्य पीसी या मशीन से कनेक्ट करते समय उसी एचडीएमआई पोर्ट का उपयोग करने की अनुशंसा की जाती है। इस तरह, आप यह सुनिश्चित करने में सक्षम होंगे कि एचडीएमआई पोर्ट ऊपर और चल रहा है। इसी तरह, आपको एचडीएमआई केबल की जांच करनी चाहिए जिसका उपयोग आप दूसरे डिस्प्ले को विंडोज 10 लैपटॉप से कनेक्ट करने के लिए कर रहे हैं। यदि आप किसी भी प्रकार के कनवर्टर का उपयोग कर रहे हैं, तो यह सत्यापित करने का सुझाव दिया जाता है कि यह एक और सेटअप के साथ भी काम कर रहा है।
2] स्रोत पहचान
भले ही आपने सब कुछ सही तरीके से कॉन्फ़िगर किया हो, भले ही "स्रोत" ठीक से नहीं चुना गया हो, तो आपका दूसरा प्रदर्शन काम नहीं कर सकता है। लगभग हर मॉनीटर का एक समान विकल्प होता है जो निर्धारित करता है कि स्रोत उपयोगकर्ता या मशीन द्वारा ही चुना जाएगा। अगर यह सेट है गाइड, आपको यह जांचने की ज़रूरत है कि क्या HDMI चुना गया है या नहीं। वैकल्पिक रूप से, आप बस के लिए चुन सकते हैं ऑटो मोड।
3] स्थापित करें, अनइंस्टॉल करें, डिस्प्ले ड्राइवर को पुनः इंस्टॉल करें
यदि आपके विंडोज 10 लैपटॉप में एक समर्पित ग्राफिक्स कार्ड है, तो आपको ग्राफिक्स ड्राइवर्स को अपडेट करने की आवश्यकता हो सकती है। वैकल्पिक रूप से, आप ग्राफिक्स ड्राइवर को अनइंस्टॉल करने और पुनः इंस्टॉल करने पर विचार कर सकते हैं।
4] संगतता मोड में ड्राइवर की जांच करें

यदि आपकी प्रणाली पुन: स्थापना के बाद भी ग्राफिक्स ड्राइवर का सही ढंग से पता नहीं लगाती है, तो आपको ड्राइवर को संगतता मोड में जांचना चाहिए। इसके लिए, उस ड्राइवर को डाउनलोड करें जिसे आप इंस्टॉल करना चाहते हैं और चयन करने के लिए राइट-क्लिक करें गुण । अब स्विच करें अनुकूलता टैब, कहता है कि चेकबॉक्स का चयन करें इस प्रोग्राम को कंपेटिबिलिटी मोड के लिए चलाएं, ड्रॉप-डाउन मेनू से वांछित ओएस का चयन करें और हिट करें लागू करें बटन।
5] रोल बैक ड्राइवर
यदि आपको अपने ड्राइवर को अपडेट करने के बाद इस समस्या का सामना करना पड़ता है, तो आपको इसे वापस रोल करना चाहिए। इसके लिए, विन + एक्स दबाएं और चुनें डिवाइस मैनेजर । डिवाइस प्रबंधक खोलने के बाद, ग्राफिक्स ड्राइवर पर राइट-क्लिक करें> चुनें गुण > पर स्विच करें चालक टैब> पर क्लिक करें चालक वापस लें.
6] ताज़ा दर बदलें
मॉनिटर रीफ्रेश दर एक ही सिस्टम में दो मॉनिटर्स को जोड़ने के दौरान एक महत्वपूर्ण भूमिका निभाता है। यदि दोनों मॉनिटर्स की रीफ्रेश दर अलग है, तो आपको उन्हें एक साथ जोड़ने में समस्याएं आ सकती हैं। इसलिए, यदि दूसरा मॉनीटर विंडोज 10 सिस्टम द्वारा पता लगाया जा रहा है, लेकिन यह एक खाली स्क्रीन दिखा रहा है, तो आपको इस सुझाव का पालन करना चाहिए। विंडोज सेटिंग्स पैनल खोलने के लिए विन + I दबाएं। के लिए जाओ सिस्टम> प्रदर्शन । अब दाईं ओर दूसरी मॉनीटर का चयन करें और कॉल किए गए विकल्प पर क्लिक करें प्रदर्शन एडाप्टर गुण.

उसके बाद, स्विच करें मॉनिटर टैब और ताज़ा दर बदलने की कोशिश करें।
शुभकामनाएं!