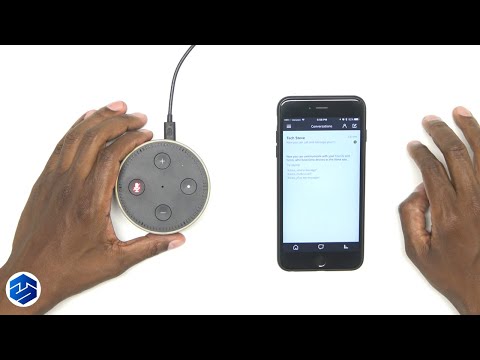आप बाहरी रूप से अपने Chromebook की पूरी स्क्रीन-या केवल एक ब्राउज़र टैब को बाहरी रूप से दर्पण कर सकते हैं। उस बाहरी प्रदर्शन को केवल Chromecast या किसी अन्य डिवाइस की आवश्यकता होती है जो Google Cast का समर्थन करता है।
एक भौतिक केबल का प्रयोग करें
अपने Chromebook को बाहरी डिस्प्ले से भौतिक रूप से कनेक्ट करने के लिए, आपको अपने Chromebook में जो भी पोर्ट शामिल किया गया है उसका उपयोग करने की आवश्यकता होगी। आपके Chromebook पर निर्भर करते हुए, आपके पास निम्न में से एक या अधिक पोर्ट हो सकते हैं:
- एक पूर्ण आकार का एचडीएमआई पोर्ट जो आपको अपने Chromebook में मानक एचडीएमआई केबल कनेक्ट करने की अनुमति देता है।
- एक छोटा माइक्रो एचडीएमआई पोर्ट जो आपको माइक्रो-एचडीएमआई-टू-एचडीएमआई केबल को अपने Chromebook में कनेक्ट करने की अनुमति देता है।
- एक मिनी डिस्प्लेपोर्ट पोर्ट जो आपको मिनी-डिस्प्लेपोर्ट-टू-एचडीएमआई केबल को अपने Chromebook में कनेक्ट करने की अनुमति देता है।
- एक वीजीए पोर्ट जो आपको सीधे अपने Chromebook पर वीजीए केबल कनेक्ट करने की अनुमति देता है। वीजीए पुराना है और यदि संभव हो तो आपको इसका उपयोग करने से बचना चाहिए, लेकिन कुछ पुराने प्रोजेक्टर को अभी भी वीजीए कनेक्शन की आवश्यकता हो सकती है।
उस डिवाइस के आधार पर आप अपने Chromebook को कनेक्ट कर रहे हैं, आपको कई एडाप्टर में से एक की आवश्यकता हो सकती है। उदाहरण के लिए, यदि आपके Chromebook में एक माइक्रो एचडीएमआई पोर्ट है और आप इसे पुराने प्रोजेक्टर से कनेक्ट करना चाहते हैं जिसके लिए वीजीए कनेक्शन की आवश्यकता है, तो आपको माइक्रो-एचडीएमआई-टू-वीजीए एडाप्टर केबल प्राप्त करने की आवश्यकता होगी।
यदि आप सुनिश्चित नहीं हैं कि आपके Chromebook में कौन सा पोर्ट है, तो अपने विशिष्ट Chromebook के लिए मैन्युअल या विनिर्देशों से परामर्श लें।
एक बार आपके पास सही केबल हो जाने के बाद, बस अपने Chromebook को अपने बाहरी प्रदर्शन से कनेक्ट करने के लिए इसका उपयोग करें।

बाहरी प्रदर्शन सेटिंग्स समायोजित करें
एक बार कनेक्ट होने के बाद, आप सीधे अपने Chromebook पर बाहरी प्रदर्शन सेटिंग्स को समायोजित करने में सक्षम होंगे। अपने Chromebook पर, स्क्रीन के निचले-दाएं कोने में स्थित स्थिति क्षेत्र पर क्लिक करें और कनेक्ट की गई बाहरी स्क्रीन का चयन करें।

आप कीबोर्ड शॉर्टकट के माध्यम से क्रोम ओएस में कहीं से भी दर्पण और विस्तारित डेस्कटॉप मोड के बीच टॉगल कर सकते हैं। बस Ctrl दबाएं और

यदि आप फ्लिप करना चाहते हैं या छवि को घुमाते हैं तो आप अपने बाहरी डिस्प्ले के लिए आदर्श रिज़ॉल्यूशन भी चुन सकते हैं, यदि यह स्वचालित रूप से ठीक से नहीं मिला है, और एक अलग अभिविन्यास (रोटेशन) चुनें।


क्रोमकास्ट (या Google Cast) के साथ वायरलेस कनेक्ट करें
Chromebooks वायरलेस बाहरी डिस्प्ले के लिए मिराकास्ट मानक का समर्थन नहीं करते हैं, इसलिए Google Cast प्रोटोकॉल के साथ वायरलेस कनेक्शन को वास्तव में स्थापित करने का एकमात्र तरीका है। यदि आपके पास डिस्प्ले से कनेक्ट क्रोमकास्ट डिवाइस है या कोई अन्य डिवाइस Google Cast प्रोटोकॉल (जैसे Roku या कुछ स्मार्ट टीवी) का समर्थन करता है, तो आप Chromecast का उपयोग ब्राउज़र टैब या अपने पूरे डेस्कटॉप को वायरलेस पर "कास्ट" करने के लिए कर सकते हैं।
यदि आप एक वेब पेज देख रहे हैं, तो आपके कार्यों को डिस्प्ले पर प्रतिबिंबित किया जाएगा। ऐसा करने के लिए आपको Google Cast एक्सटेंशन की भी आवश्यकता नहीं है। बस मेनू बटन पर क्लिक करें और "कास्ट" का चयन करें। आप चुन सकते हैं कि आप एक ब्राउज़र टैब या अपने पूरे डेस्कटॉप को दिखाई देने वाले संवाद से डालना चाहते हैं या नहीं।