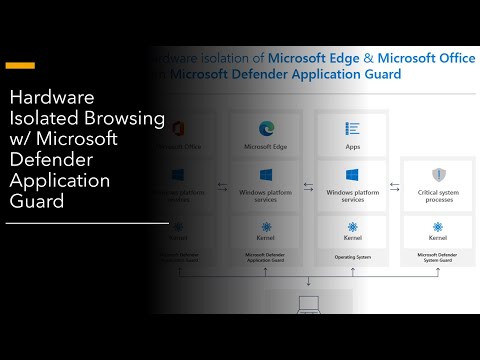यदि आप पहले से ही विंडोज 8 का उपयोग कर रहे हैं तो आप इसकी अत्यधिक स्टाइल और अच्छी तरह से डिज़ाइन की गई मेट्रो स्क्रीन के बारे में अच्छी तरह से अवगत हो सकते हैं। स्टार्ट मेनू जो पहले विंडोज 7 में आपके विंडोज डेस्कटॉप पर शॉर्टकट आइकन प्रदर्शित करता है, को स्टार्ट स्क्रीन पर कस्टम टाइल्स के डिस्प्ले द्वारा प्रतिस्थापित किया गया है। विंडोज 7 में पहले शॉर्टकट आइकन की तरह टाइल्स शॉर्टकट प्रदान करता है और विभिन्न अनुप्रयोगों तक त्वरित पहुंच प्रदान करता है लेकिन एक और उपन्यास में।
इसके अलावा, कई अन्य छिपे हुए उपयोगकर्ता इंटरफ़ेस तत्व भी हैं। उदाहरण के लिए, नए ऑपरेटिंग सिस्टम का डेस्कटॉप दृश्य आपको एक्सेस करने देता है आकर्षण बार, जो उपकरणों, खोज, साझाकरण, सिस्टम सेटिंग्स और मूल क्रियाओं के लिए सिस्टम-व्यापी पहुंच प्रदान करता है। बस अपने माउस पॉइंटर को दाईं ओर ऊपर या नीचे कोने या उपयोग पर स्लाइड करें विंडोज + सी इसे एक्सेस करने के लिए हॉटकी संयोजन।
विंडोज 8 खोज युक्तियाँ

अगर आपको लगता है कि यह सब तो आप गलत हैं। माइक्रोसॉफ्ट ने खोज कार्यक्षमताओं को ठीक से ट्यून किया है, बस अपने उपयोगकर्ताओं को एप्लिकेशन, सेटिंग्स और फ़ाइलों को ढूंढने / ढूंढने के लिए एक अधिक आसान और आरामदायक तरीका प्रदान करने के लिए। और विंडोज 7 के विपरीत, परिणाम प्रदर्शित होते हैं, एक्सप्लोरर विंडो में नहीं, बल्कि वहां स्वयं।
विंडोज 8 में, खोज को दक्षता और उपयोगकर्ता सुविधा के लिए डिज़ाइन किया गया है। ऐप्स को खोजने और लॉन्च करने के लिए, बस स्टार्ट स्क्रीन से टाइप करना प्रारंभ करें।
अब एक ऐप में कुछ खोजना आसान है और फिर, यदि आपको यह नहीं मिलता है, तो दूसरे ऐप में पुनः प्रयास करें। खोज आकर्षण में एक ऐप से दूसरे में स्विच करना अब इस तरह एक बड़ा समय बचा है।
तो चलिए 'खोज' के इस विषय में गहरी गोता लगाएँ।
ऐप खोज:
चूंकि इंस्टॉल किए गए ऐप्स की संख्या बढ़ जाती है, इसलिए हमारे लिए बड़ी सूची ब्राउज़ करना और शायद ही कभी उपयोग किया जाने वाला ऐप ढूंढना मुश्किल हो जाता है। यह वह जगह है जहां 'खोज' सुविधा आसान साबित होती है। जब आप में कोई प्रश्न दर्ज करते हैं ऐप खोज सुविधा यह आपको खोज परिणामों को त्वरित रूप से फ़िल्टर करने और उन्हें मित्रवत और निष्पादन योग्य नाम दोनों के साथ प्रदर्शित करने देती है।

ऐप्स ढूंढने के लिए शॉर्टकट: यदि आप शॉर्टकट का उपयोग करके ऐप ढूंढना चाहते हैं तो बस इसका उपयोग करें विंडोज + क्यू कीबोर्ड कमांड यह ऐप्स के लिए खोज इंटरफ़ेस लाएगा। आप केवल Win कुंजी दबा सकते हैं और ऐप्स में खोजने के लिए टाइप करना प्रारंभ कर सकते हैं।
ओपन आकर्षण बार> अधिक पीसी सेटिंग्स> उपयोगकर्ता> खोज। यहां आप खोज इतिहास को हटा सकते हैं और यह भी चुन सकते हैं कि आप कौन से ऐप्स को शामिल करना चाहते हैं या खोज में शामिल नहीं हैं।
सेटिंग्स खोज
यह खोज सुविधा सभी लाती है 'सेटिंग्स' तथा 'कंट्रोल पैनल' एक दृश्य के तहत आइटम। सुविधा सुनिश्चित करता है कि खोज परिणाम खोज क्षेत्र में आपके द्वारा दर्ज किए गए कीवर्ड से प्रासंगिक हैं या कम से कम नियंत्रण कक्ष एप्लेट के नाम से मेल खाते हैं।

फाइल खोज
कहने की जरूरत नहीं है, हम अपने विंडोज डेस्कटॉप पर बहुत सारे वीडियो / संगीत फ़ाइलों, फोटो और दस्तावेजों को बचाते हैं और समय के साथ ही यह बढ़ता है। इसलिए हाथ में एक खोज सुविधा है जो फ़ाइल को जल्दी से ढूंढने का कार्य प्राप्त करती है। विंडोज 8 सर्च फीचर यह पेशकश करने का वादा करता है। फ़ाइल खोज सुविधा आपकी क्वेरी के लिए प्रासंगिक परिणाम प्रदर्शित करती है।
आप हार्ड डिस्क पर उस स्थान और आकार के साथ बनाए गए समय जैसे फ़ाइल के विवरण देख सकते हैं। जब आपको अपनी इच्छित फ़ाइल मिलती है, तो एप्लिकेशन को लॉन्च करने के लिए बस इसे क्लिक करें। बस।
इसके अलावा, फ़ाइल खोज में, आप विंडोज 8 द्वारा प्रदान किए गए खोज सुझावों को भी देखेंगे ताकि आप खोज को तेज़ी से और कुशलता से पूरा कर सकें। शॉर्टकट: वांछित फ़ाइलों का शिकार करने के लिए विंडोज कुंजी और एफ कुंजी दबाए रखें।
विंडोज 8 में कैसे खोजें:
- स्टार्ट स्क्रीन (या कहीं से WinKey + क्यू) से Winkey दबाएं और ऐप्स के लिए तुरंत टाइपिंग शुरू करें।
- फ़ाइलों को खोजने के लिए Win + F दबाएं और तुरंत टाइप करना प्रारंभ करें।
- सेटिंग्स, मेट्रो सेटिंग्स और नियंत्रण कक्ष में खोजने के लिए Win + W दबाएं और तुरंत टाइप करना प्रारंभ करें।
इस दृष्टिकोण के साथ उपयोगकर्ता एक विशेष खोज कार्य पर ध्यान केंद्रित कर सकते हैं जैसे कोई ऐप लॉन्च करना, वीडियो खोजना, या वेब पर खोज करना, बिना किसी ऐप के अन्य ऐप्स या खोज प्रदर्शन को खराब करना। एक बार जब आप खोज के इस तरीके से महारत हासिल कर लेंगे, तो आप पाएंगे कि विंडोज 8 एक अधिक शक्तिशाली और लगातार खोज अनुभव प्रदान करता है।