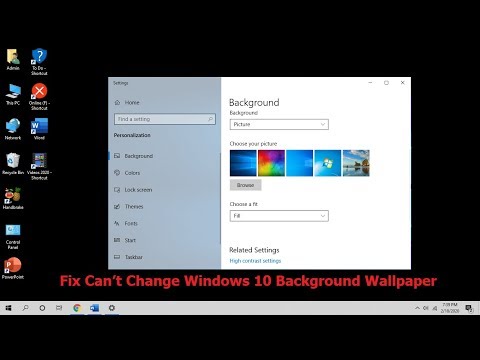अपने पीसी स्क्रीन को किसी अन्य टीवी या प्रोजेक्टर को वायरलेस रूप से मिरर करना चाहते हैं? खैर, आप आसानी से ऐसा कर सकते हैं मिराकास्ट प्रौद्योगिकी । यह आसान, त्वरित और सुरक्षित है। यह ट्यूटोरियल आपको विंडोज 10 पर मिराकास्ट को सेट अप करने और उपयोग करने के तरीके पर मार्गदर्शन करेगा।
मिराकास्ट क्या है
मिराकास्ट लैपटॉप, टैबलेट, स्मार्टफोन इत्यादि जैसे उपकरणों से वायरलेस कनेक्शन के लिए मानक है जैसे टीवी या मॉनीटर जैसे बाहरी डिस्प्ले तक। इसे व्यापक रूप से "वाई-फाई पर एचडीएमआई" के रूप में वर्णित किया जा सकता है, जिससे केबल को डिवाइस से डिस्प्ले में बदल दिया जा सकता है।
आजकल मिराकास्ट समर्थन डिवाइस में बनाया गया है, और इसे पहली बार विंडोज 8.1 में पेश किया गया था। मिराकास्ट के साथ, आप आसानी से अपने कंप्यूटर और अन्य डिस्प्ले डिवाइस जैसे मॉनीटर, टीवी और प्रोजेक्टर के बीच एक वायरलेस कनेक्शन बना सकते हैं। मिराकास्ट 1080 पी एचडी वीडियो (एच.264 कोडेक) और 5.1 सराउंड साउंड भेजने की अनुमति देता है जो औसत उपयोगकर्ताओं के लिए पर्याप्त है।
यह जांचने के लिए कि क्या आपके डिवाइस पर मिराकास्ट समर्थित है
अपने कीबोर्ड पर 'विन + आर' दबाएं और फिर 'dxdiag'और एंटर दबाएं।
नीचे स्थित 'सभी जानकारी सहेजें' बटन दबाएं और वांछित स्थानों पर टेक्स्ट फ़ाइल को सहेजें।
अब टेक्स्ट फ़ाइल खोलें और 'मिराकास्ट' की तलाश करें और इसके बगल में वर्तमान उपलब्धता की स्थिति होगी।

विंडोज 10 पर मिराकास्ट सेट अप करें और इस्तेमाल करें
चरण 1: यदि आपका टीवी अंतर्निहित मिराकास्ट समर्थन के साथ आता है, तो इसे चालू करें। अन्यथा बाहरी एडाप्टर को अपने टीवी के एचडीएमआई पोर्ट में कनेक्ट करें और इसे चालू करें।
चरण 2: अब अपने विंडोज पीसी पर, स्टार्ट -> सेटिंग्स -> डिवाइस -> कनेक्टेड डिवाइस पर नेविगेट करें।

चरण 3: 'डिवाइस जोड़ें' पर क्लिक करें और एडाप्टर सूची में प्रकट होने की प्रतीक्षा करें। प्राप्तकर्ता एडाप्टर पर क्लिक करें और यह सब कुछ है। आपने वायरलेस डिस्प्ले सेट अप किया है।
अब आप दोनों डिस्प्ले को दबाकर कॉन्फ़िगर कर सकते हैं ' जीत + P'और एक प्रासंगिक विकल्प का चयन।
यदि यह आपके लिए काम नहीं करता है, तो चरणों को दोबारा दोहराएं और जांचें।
विंडोज 10 मिराकास्ट काम नहीं कर रहा है
कभी-कभी आपको मिराकास्ट काम करने में समस्याएं आती हैं जैसे आपके पास समर्थित संदेश नहीं मिल सकता है या कोई आवाज नहीं हो सकती है। इन सुझावों को आजमाएं:
- यदि कनेक्शन आपके लिए काम नहीं करता है, तो सबसे पहले आपको जांचने की आवश्यकता है कि आपके डिवाइस ड्राइवर हैं। सुनिश्चित करें कि सभी डिस्प्ले और वाई-फाई ड्राइवर अद्यतित हैं और आपका कंप्यूटर सीधे वाई-फाई का समर्थन करता है।
- यदि समस्या उचित ड्राइवरों को अद्यतन करने और स्थापित करने के बाद भी बनी रहती है, तो किसी अन्य एडाप्टर को आज़माने की अनुशंसा की जाती है। मैं माइक्रोसॉफ्ट वायरलेस डिस्प्ले एडाप्टर की सिफारिश करता हूं। कई निर्माताओं और उपलब्ध विविध प्रकार के उत्पादों के कारण, कोई संगतता समस्या हो सकती है।
- समाधान के लिए अंतिम और अंतिम चरण संबंधित निर्माता से परामर्श करना होगा और समस्या के ठोस समाधान के लिए पूछना होगा।
शुभकामनाएं!
यह भी पढ़ें:
- अपने विंडोज कंप्यूटर स्क्रीन को टीवी पर कैसे प्रोजेक्ट करें
- विंडोज 10 स्क्रीन को किसी अन्य डिवाइस पर मिरर कैसे करें।