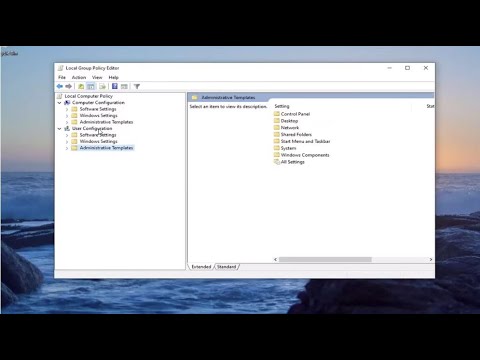माइक्रोसॉफ्ट ऑफिस ने कई सहयोगियों को एक साथ दस्तावेज़ पर काम करने की अनुमति देने में सक्षम होने के लिए अपनी सहयोग सुविधाओं को बढ़ाया है। यह उपयोगकर्ता को OneDrive में एक फ़ाइल साझा करने में सक्षम बनाता है और देखता है कि इस पर कौन काम कर रहा है, और दस्तावेज़ को सरल पहुंच के लिए दूसरों को भेजने के लिए एक लिंक भी प्राप्त करें।
सहयोग कई कार्य वातावरण में अच्छे दस्तावेज़ निर्माण का एक प्रमुख घटक है। अधिकांश अन्य कार्यों के विपरीत माइक्रोसॉफ्ट वर्ड, सहयोग उपकरण का उपयोग करने के लिए थोड़ा मुश्किल है। हालांकि, यह शानदार सुविधा उपयोगकर्ता को यह देखने की अनुमति देती है कि वास्तविक समय में दस्तावेज़ में दूसरे व्यक्ति ने क्या परिवर्तन किया है।
माइक्रोसॉफ्ट वर्ड में दस्तावेज़ों को सहयोग और साझा करें
आइए देखते हैं कि आप माइक्रोसॉफ्ट वर्ड दस्तावेज़ों को कैसे सहयोग, संपादित, सह-लेखक और साझा कर सकते हैं।
1] अपनी फ़ाइल को साझा करने के लिए सेट अप करने से पहले, आपको यह सुनिश्चित करना होगा कि आपके OneDrive खाते में एक सामान्य फ़ोल्डर है। दूसरी ओर, आप " जनता"फ़ोल्डर जो डिफ़ॉल्ट रूप से आपके लिए मौजूद है।
2] यदि आप अपना खाता चाहते हैं, तो शब्द खोलें और उस पर क्लिक करें फ़ाइल विकल्प। फ़ाइल मेनू से, आपको क्लिक करना होगा के रूप रक्षित करें और फिर एक जोड़ें पी फीता । 'एक जगह जोड़ें' आपको उन सेवाओं के विकल्पों के साथ प्रदान करेगी जिन्हें आप उपयोग करना चाहते हैं, जैसे SharePoint या OneDrive।
3] 'साइन इन' स्क्रीन को पूरा करें जो आपके द्वारा चुने गए विकल्प के लिए दिखाई देता है। एक बार पूरा हो जाने के बाद, नया स्थान Word के Save As विकल्प पर दिखाई देता है। एक बार सहेजे जाने पर, आप फ़ाइल पर क्लिक करके साझा कर सकते हैं फ़ाइल विकल्प और फिर शेयर विकल्प और आप विकल्प चुनते हैं लोगों के साथ साझा करें या मैं nvite लोग.

4] फ़ाइल को आमंत्रित करने और साझा करने के लिए, आपको उन लोगों के ईमेल पते दर्ज करना और जोड़ना होगा जिन्हें आप साझा करना चाहते हैं और फिर उन्हें अपनी फ़ाइल में एक लिंक भेजना होगा। यह तब होगा जब आप पर क्लिक करेंगे शेयर विकल्प और 'साझाकरण लिंक प्राप्त करें' का चयन करें। ईमेल पते दर्ज करने के बाद, आप चुन सकते हैं कि क्या आप अपने सहकर्मियों को फ़ाइल संपादित करना चाहते हैं या बस इसे देखना चाहते हैं।

5] यदि आप चुनते हैं संपादित करें विकल्प, आप अपने सहकर्मियों को अपने दस्तावेज़ को संपादित करने का अधिकार दे रहे हैं। आप और जिन लोगों के साथ आपने फ़ाइल साझा की है वे दोनों फ़ाइल में बदलाव कर सकते हैं। हालांकि, में राय विकल्प, दूसरी पार्टी आपकी फ़ाइल को सुरक्षित बनाने में कोई बदलाव नहीं कर सकती है।

आप उपयोगकर्ता के नाम पर राइट क्लिक करके लोगों को हटा सकते हैं और 'उपयोगकर्ता निकालें' विकल्प का चयन कर सकते हैं। एक मौके पर आपने एक सहकर्मी को फ़ाइल बदलने के लिए सक्षम किया, और बाद में अपना दिमाग बदल दिया, आप उस कार्यकर्ता के लिए अनुमति बदल सकते हैं। रैंडडाउन में कार्यकर्ता के नाम पर राइट-क्लिक करें और "दृश्य देखने के लिए अनुमति बदलें" का चयन करें। आप वैसे ही दूसरी तरफ जा सकते हैं, जिससे वे इसे देखने में सक्षम होने के बाद फ़ाइल को बदलने के लिए एक कार्यकर्ता प्राधिकारी दे सकते हैं।
जब आप साझा कर लेते हैं, तो आप स्क्रीन के ऊपरी दाएं कोने में 'एक्स' पर क्लिक कर सकते हैं।
स्रोत: Office.com।