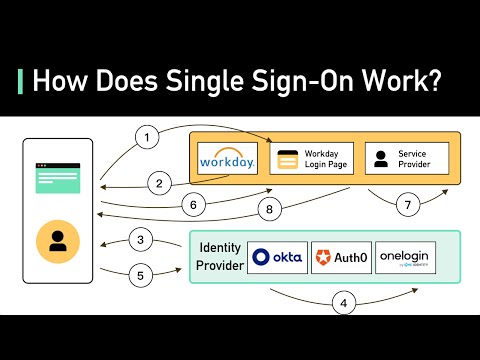यदि आप कुछ भी बूट नहीं कर सकते हैं - यूएसबी ड्राइव या सीडी भी नहीं - आपको अपने BIOS में बूट ऑर्डर को कॉन्फ़िगर करने की आवश्यकता हो सकती है। यदि इससे मदद नहीं मिलती है, तो आपके कंप्यूटर के साथ हार्डवेयर समस्या हो सकती है।
जांचें कि क्या आप GRUB बूट लोडर तक पहुंच सकते हैं
जांच करने वाली पहली बात यह है कि क्या आप GRUB2 बूट लोडर तक पहुंच सकते हैं। Shift कुंजी धारण करते समय अपने कंप्यूटर को बूट करें। यदि आप ऑपरेटिंग सिस्टम की सूची वाले मेनू को देखते हैं, तो आपने GRUB बूट लोडर तक पहुंच प्राप्त की है।
यदि आपको बूट विकल्पों की सूची वाला कोई मेनू दिखाई नहीं देता है, तो GRUB बूट लोडर को ओवरराइट किया जा सकता है, उबंटू को बूट करने से रोकता है। यह तब हो सकता है जब आप उबंटू या किसी अन्य लिनक्स वितरण को स्थापित करने के बाद ड्राइव पर विंडोज स्थापित करें। विंडोज बूट क्षेत्र में अपना बूट लोडर लिखता है, और जब तक आप GRUB को पुनर्स्थापित नहीं करते हैं तब तक आप उबंटू को बूट करने में सक्षम नहीं होंगे।
GRUB आपके लिए विंडोज बूट भी कर सकता है, इसलिए आप GRUB को स्थापित करने के बाद भी विंडोज में बूट करने में सक्षम होंगे। दोहरी बूट स्थितियों में, आपको आमतौर पर विंडोज़ स्थापित करने के बाद कंप्यूटर पर लिनक्स इंस्टॉल करना चाहिए।

मरम्मत GRUB अगर आप इसे एक्सेस नहीं कर सकते हैं
यदि आप GRUB तक नहीं पहुंच पा रहे हैं, तो आपको इसकी मरम्मत करने की आवश्यकता होगी। ऐसा करने के लिए आप उबंटू इंस्टॉलेशन डिस्क या यूएसबी ड्राइव का उपयोग कर सकते हैं। यूएसबी ड्राइव में बूट करें और GRUB की मरम्मत के लिए लिनक्स सिस्टम का उपयोग करें। हमारे पास उबंटू पर GRUB2 बूट लोडर को पुनर्स्थापित करने के लिए एक गाइड है, या तो ग्राफ़िकल बूट रिपेयर टूल या मानक लिनक्स टर्मिनल कमांड का उपयोग करके।
आप सीधे ग्राफिकल बूट मरम्मत उपकरण पर बूट करने के लिए समर्पित बूट मरम्मत डिस्क का भी उपयोग कर सकते हैं। यह आवश्यक हो सकता है, क्योंकि जब हम इस आलेख को लिखते हैं तो बूट मरम्मत उपकरण उबंटू 14.04 के लिए उपलब्ध नहीं था।
GRUB बूट लोडर की मरम्मत के बाद, आपको अपने कंप्यूटर को फिर से शुरू करने में सक्षम होना चाहिए। GRUB2 बूट लोडर सामान्य रूप से उबंटू दिखाई देगा और बूट करेगा। (GRUB2 डिफ़ॉल्ट रूप से छिपा हुआ है, इसलिए आप उबंटू बूट देख सकते हैं। आप इसे देखने के लिए बूट प्रक्रिया की शुरुआत में Shift दबा सकते हैं।)

रिकवरी मोड का उपयोग करें यदि आप GRUB तक पहुंच सकते हैं
यदि आप GRUB बूट मेनू देखते हैं, तो आप अपने सिस्टम की मरम्मत में सहायता के लिए GRUB में विकल्पों का उपयोग कर सकते हैं। अपनी तीर कुंजी दबाकर "उबंटू के लिए उन्नत विकल्प" मेनू विकल्प का चयन करें और फिर एंटर दबाएं। उपमेनू में "उबंटू … (पुनर्प्राप्ति मोड)" विकल्प का चयन करने के लिए तीर कुंजियों का उपयोग करें और एंटर दबाएं।

मेनू विकल्प का चयन करें और इसका उपयोग करने के लिए एंटर दबाएं:
- स्वच्छ: आपके फाइल सिस्टम पर खाली जगह बनाने का प्रयास। यदि आपका भंडारण भरा हुआ है और यह किसी प्रकार की समस्या पैदा कर रहा है, तो यह स्थान मुक्त करने में मदद कर सकता है।
- dpkg: टूटे सॉफ्टवेयर पैकेज की मरम्मत। यदि कोई पैकेज ठीक से इंस्टॉल करने में विफल रहा है और आपका सिस्टम इसके कारण काम नहीं करता है, तो इससे मदद मिल सकती है।
- failsafeX: आपके कंप्यूटर को एक असफल ग्राफिक मोड में बूट करता है। यदि आपके Xorg ग्राफ़िकल सर्वर कॉन्फ़िगरेशन या ग्राफिक्स ड्राइवरों में कोई समस्या है और इससे आपकी उबंटू सिस्टम ब्लैक स्क्रीन पर बूट हो या ग्राफिकल डेस्कटॉप को ठीक से लोड होने से रोका जा रहा है, तो यह आपको उस ग्राफिकल डेस्कटॉप पर वापस ले जा सकता है।
- ऍफ़एससीके: एक फाइल सिस्टम चेक करता है, जो कंप्यूटर के फाइल सिस्टम को त्रुटियों के लिए स्कैन करता है और स्वचालित रूप से उन्हें ठीक करता है। यह विंडोज़ पर chkdsk की तरह थोड़ा है।
- भोजन: GRUB बूट लोडर अद्यतन करता है। यदि आप इस मेनू पर जाने के लिए GRUB बूट लोडर का उपयोग कर सकते हैं, तो यह विकल्प शायद मदद नहीं करेगा।
- नेटवर्क: नेटवर्किंग सक्षम करें, जो रिकवरी मोड में डिफ़ॉल्ट रूप से अक्षम है।
- जड़: मेनू छोड़ देता है और रूट शेल प्रॉम्प्ट पर जाता है। यहां से, आप फ़ाइल सिस्टम को लिखने-मोड में माउंट कर सकते हैं और कमांड चला सकते हैं जो सिस्टम के साथ समस्याओं को ठीक करने में मदद कर सकते हैं। आपको केवल यह करना चाहिए यदि आप जानते हैं कि आप क्या कर रहे हैं - यदि आप जानते हैं कि समस्या को ठीक करने का यह एक तरीका है।

फ़ाइलों और कार्यक्रमों को रखते हुए उबंटू को पुनर्स्थापित करें
अगर आपके स्थापित उबंटू सिस्टम में कोई समस्या है, तो आपको अभी भी उबंटू लाइव सीडी या यूएसबी ड्राइव को बूट करने में सक्षम होना चाहिए। लाइव मीडिया पर बूट करें और उबंटू इंस्टॉल करना शुरू करें। उबंटू को आपकी मौजूदा स्थापना मिलनी चाहिए और आपको "उबंटू को पुनर्स्थापित करना" विकल्प देना चाहिए। जब आप पुनर्स्थापित करते हैं, तो इंस्टॉलर आपकी सभी निजी फाइलें और सेटिंग्स रखेगा। यदि संभव हो तो यह आपके स्थापित सॉफ़्टवेयर पैकेज भी रखेगा। पुनर्स्थापित विकल्प आपके सभी सिस्टम-व्यापी सेटिंग्स को मिटा देगा और उन्हें अपने डिफ़ॉल्ट पर वापस कर देगा, लेकिन उन समस्याओं को ठीक करना चाहिए जो गलत कॉन्फ़िगर किए गए सिस्टम सेटिंग्स का कारण बन सकती हैं।
इस विकल्प का चयन करें और अपने कंप्यूटर पर उबंटू को पुनर्स्थापित करने के लिए प्रक्रिया के माध्यम से जारी रखें। स्थापना प्रक्रिया GRUB2 बूट लोडर को उबंटू के साथ भी पुनर्स्थापित करेगा, इसलिए यह किसी भी GRUB समस्याओं को भी ठीक करेगी।

आपको साइडबार में डिवाइस के नीचे उबंटू ड्राइव मिलेगी। आपको अपनी व्यक्तिगत फाइलें आपके / home / NAME निर्देशिका में मिलेंगी। यदि आप उन लोगों को वापस लेना चाहते हैं तो भी अपनी छिपी हुई कॉन्फ़िगरेशन फ़ाइलों को याद रखना सुनिश्चित करें।
सिद्धांत रूप में, यह आवश्यक नहीं होना चाहिए - पुनर्स्थापित विकल्प आपकी फ़ाइलों को मिटाना नहीं चाहिए। हालांकि, आपकी फ़ाइलों की बैकअप प्रतियां हमेशा रखना एक अच्छा विचार है। यदि आप नहीं करते हैं, तो शायद कुछ और करने से पहले बैकअप बनाना एक अच्छा विचार है। कुछ हमेशा गलत हो सकता है।

अगर यह बूट नहीं होगा तो इस प्रक्रिया को उबंटू को ठीक करना चाहिए था। यदि यह काम नहीं करता है, तो आपके कंप्यूटर के हार्डवेयर या उसके सिस्टम ड्राइव के साथ एक और गंभीर समस्या हो सकती है। उदाहरण के लिए, यदि आपका कंप्यूटर कहता है कि इसमें कोई आंतरिक बूट डिवाइस नहीं है और जब आप उबंटू लाइव मीडिया पर बूट करते हैं तो आप इसकी आंतरिक ड्राइव नहीं देख सकते हैं, तो सिस्टम ड्राइव शारीरिक रूप से क्षतिग्रस्त हो सकती है।
यदि आपके कंप्यूटर को बूट करते समय कुछ भी नहीं होता है - यहां तक कि बूट लोगो या किसी प्रकार का BIOS या UEFI स्टार्टअप संदेश नहीं - कंप्यूटर का हार्डवेयर क्षतिग्रस्त हो सकता है। यदि यह एक लैपटॉप है, तो इसकी बैटरी बस मर सकती है।