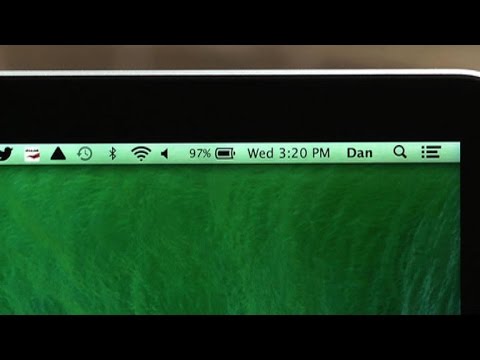यह बहुत कठिन नहीं है - आपको केवल पृष्ठभूमि छवि या दो ढूंढना है और उन्हें सही अनुपात में फसल करना है। क्रोम उपयोगकर्ता अपने ब्राउज़र ब्राउज़र बनाने के लिए Google के आसान क्रोम थीम निर्माता का उपयोग कर सकते हैं।
अपनी छवियां तैयार करें
एक फ़ायरफ़ॉक्स ब्राउज़र विषय दो छवियों से बना है। फ़ायरफ़ॉक्स विंडो के शीर्ष पर सब कुछ के पीछे प्रदर्शित एक हेडर छवि है, और विंडो के निचले हिस्से में खोजें और ऐड-ऑन बार के पीछे प्रदर्शित एक पाद लेख छवि है। फ़ायरफ़ॉक्स के नवीनतम संस्करण ऐड-ऑन बार को तब तक हटा देते हैं जब तक कि आप इसे वापस लाने के लिए कोई एक्सटेंशन इंस्टॉल नहीं करते हैं, इसलिए शीर्ष छवि अधिक महत्वपूर्ण है। जब आप टूलबार का उपयोग करने के लिए Ctrl + F दबाते हैं तो आपको केवल नीचे की छवि दिखाई देगी। प्री-फ़ायरफ़ॉक्स थीम देखने के लिए थीम गैलरी पर जाएं जिसका आप उपयोग कर सकते हैं।
सबसे पहले, एक अच्छी दिखने वाली छवि ढूंढें जो आपके शीर्ष टूलबार पर अच्छी तरह से काम करेगी। मोज़िला सलाह देता है कि "सूक्ष्म, मुलायम विपरीत छवियां और ग्रेडियेंट सर्वश्रेष्ठ काम करते हैं; अत्यधिक विस्तृत छवियां ब्राउज़र यूआई के साथ प्रतिस्पर्धा करेंगी। "शीर्ष-दाएं कोने में छवि का सबसे दिलचस्प हिस्सा होना चाहिए, क्योंकि छवि के शीर्ष-दाएं कोने को हमेशा आपके ब्राउज़र के ऊपरी-दाएं कोने में प्रदर्शित किया जाएगा। जैसे ही आप ब्राउज़र विंडो का आकार बदलते हैं, छवि के बाईं ओर से अधिक दिखाई देगा।
आवश्यक सटीक छवि विनिर्देश यहां दिए गए हैं:
- प्रवेशिका प्रतिमा: 3000 पिक्सेल चौड़े x 200 पिक्सेल लंबा, पीएनजी या जेपीजी प्रारूप, 300 केबी अधिकतम फ़ाइल आकार
- पाद लेख छवि: 3000 पिक्सेल चौड़े x 100 पिक्सेल लंबा, पीएनजी या जेपीजी प्रारूप, 300 केबी अधिकतम फ़ाइल आकार
आप आकार में कम से कम 3000 पिक्सेल चौड़े आकार की एक छवि चाहते हैं। पर्याप्त रूप से बड़ी छवि मिली, आपको बस इतना करना है कि इसे वर्तमान अनुपात में फसल करें। कई डेस्कटॉप छवि संपादक (उत्कृष्ट पेंट.नेट की तरह) यह कर सकते हैं, जैसे कि ऑनलाइन छवि संपादक (सुविधाजनक पिक्सेल संपादक की तरह)।
उदाहरण के लिए, पिक्स्लर में, आप अपनी छवि खोलेंगे, आयताकार चयन उपकरण का चयन करें, बाधा बॉक्स में "निश्चित आकार" का चयन करें, और 3000 पिक्सल की चौड़ाई और 200 की ऊंचाई दर्ज करें। फिर आप एक उचित आकार का क्षेत्र चुन सकते हैं छवि का (बेशक, आप इसे इस तरह से फसल करने से पहले अपनी छवि का आकार बदल सकते हैं।)


अपनी कस्टम थीम को सक्षम और कॉन्फ़िगर करें
मोज़िला थीम वेबसाइट पर सबमिट किए बिना कस्टम थीम बनाने के लिए, मोज़िला के आधिकारिक पर्सन प्लस एक्सटेंशन को इंस्टॉल करें। इसे इंस्टॉल करने के बाद अपने ब्राउज़र को पुनरारंभ करें, अपने टूलबार पर पर्सन प्लस आइकन पर क्लिक करें और प्राथमिकताएं चुनें। "कस्टम व्यक्तित्व सक्षम करें" चेकबॉक्स को सक्रिय करें और ठीक क्लिक करें।

ध्यान दें कि पाद लेख छवि वैकल्पिक है - आप वास्तव में केवल तभी देखेंगे जब आप इन दिनों खोज बार का उपयोग करते हैं। यदि आप एक पाद लेख छवि का चयन नहीं करते हैं, तो खोज बार किसी भी थीम के बिना इंटरफ़ेस के सामान्य भाग की तरह दिखाई देगा। ज्यादातर लोग शायद इससे खुश होंगे।
ब्राउज़र के टूलबार टेक्स्ट और आइकन खड़े होने के लिए उचित टेक्स्ट और उच्चारण रंग चुनें।

यदि आप मोज़िला ऐड-ऑन गैलरी वेबसाइट ब्राउज़ करने, इंस्टॉल करने और रेट करने के लिए अन्य लोगों के लिए अपनी थीम सबमिट करना चाहते हैं, तो मोज़िला की वेबसाइट पर एक नया थीम पेज सबमिट करें। आपको पहले डेवलपर खाता बनाना होगा।