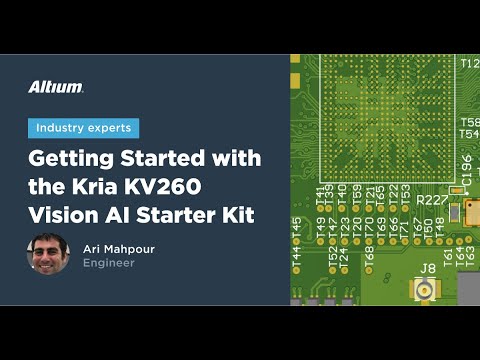यह ध्यान देने योग्य है कि उस समय का एक अच्छा प्रतिशत जब आप अपने स्मार्टफोन के कैमरे का उपयोग कर सकते हैं और आसानी से पीडीएफ में स्कैन कर सकते हैं। सबसे आम स्कैनिंग कार्यों के लिए, वह विकल्प वास्तव में अच्छा काम करेगा, और यह आपके डिजिटल संग्रह में सहेजने के लिए रसीद की तस्वीर स्कैन करने के लिए एक विशेष रूप से शानदार विकल्प है।
ओएस एक्स में स्कैनिंग आसान है
आप सिस्टम प्राथमिकताओं के माध्यम से प्रिंटर और स्कैनर ऐप खोल सकते हैं, लेकिन स्पॉटलाइट खींचने के लिए सीएमडी + स्पेस का उपयोग करना आसान है और इसे लाने के लिए "स्कैनर" टाइप करें।



- बारीकी से जांच करने की प्रणाली - यदि आपके स्कैनर में शीट फीडर है, तो आप इसे फ्लैटबेड के बजाय चुनने के लिए उपयोग कर सकते हैं।
- मेहरबान - यदि आप केवल काले और सफेद चाहते हैं तो आप दस्तावेजों के लिए उस मोड में बदल सकते हैं, हालांकि डिफ़ॉल्ट रंग विकल्प शायद ठीक है।
- संकल्प - जब तक आप तस्वीरों को स्कैन करने की कोशिश नहीं कर रहे हैं, तब तक आप दस्तावेज़ों के लिए डिफ़ॉल्ट रूप से इसे हमेशा छोड़ सकते हैं, इस मामले में आप उच्च रिज़ॉल्यूशन का उपयोग करना चाहते हैं। एक दस्तावेज़ के लिए 300 डीपीआई ठीक होगा।
- इसमें स्कैन करना - आप डिफॉल्ट की तुलना में एक अलग फ़ोल्डर चुन सकते हैं, जो आपके चित्र फ़ोल्डर किसी कारण से है, भले ही डिफ़ॉल्ट प्रारूप पीडीएफ है। दस्तावेज़ों को आपके डिफ़ॉल्ट फ़ोल्डर के रूप में रखना अधिक समझदार होगा, लेकिन जो भी हो।
- नाम - यही वह फ़ाइल है जिसे वास्तव में सहेजा जा रहा है। इसे कुछ वर्णनात्मक में बदलें।
- स्वरूप - डिफ़ॉल्ट पीडीएफ है, लेकिन यदि आप चित्र स्कैन कर रहे हैं तो आप इसे एक छवि प्रारूप में बदल सकते हैं। शीट फीडर से सबकुछ लेने और इसे एक दस्तावेज़ में रखने के लिए आप "एकल दस्तावेज़ में संयोजन" चेकबॉक्स का भी उपयोग कर सकते हैं।
एक बार जब आप अपने विकल्पों का चयन कर लेते हैं, जिसमें ज्यादातर शीट फीडर या फ्लैटबेड के बीच चयन करना होता है, फ़ोल्डर को चुनना और दस्तावेज़ का नाम बदलना, तो आप स्कैनिंग प्रक्रिया शुरू करने के लिए बस स्कैन पर क्लिक कर सकते हैं।