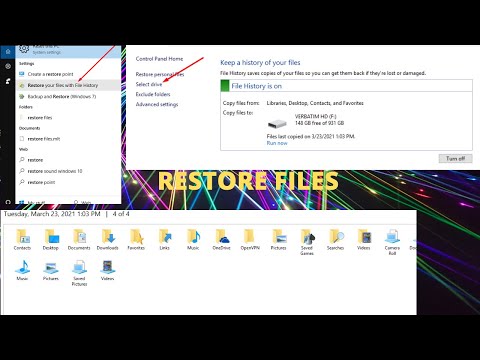अंतरिक्ष को खाली करने के लिए, आप एक समय में अपने कैमरे रोल को हटाने वाली तस्वीरों के माध्यम से जा सकते हैं। लेकिन यह एक समय लेने वाली प्रक्रिया है और, जब तक आप हर एक फोटो को हटा नहीं देते हैं, तो आपको शायद इसे लंबे समय से पहले फिर से करना होगा।
अपनी सभी तस्वीरों को एक बार में हटाने और एक नई शुरुआत करने के लिए यह बहुत तेज़ और आसान है। यहां कुछ आसान चरणों में अपने सभी आईफोन या आईपैड फोटो को हटाने का तरीका बताया गया है।
जरूरी: शुरू करने से पहले, निश्चित रूप से, सुनिश्चित करें कि आप किसी भी फ़ोटो का बैकअप लें जिसे आप स्थायी रूप से खोना नहीं चाहते हैं। आप क्लाउड स्टोरेज सेवा जैसे आईड्राइव, Google ड्राइव, ड्रॉपबॉक्स, या वनड्राइव का उपयोग कर सकते हैं, लेकिन आपको सावधान रहना होगा। जब आप क्लाउड स्टोरेज डिवाइस पर फ़ाइलों को सिंक करते हैं, तो उन्हें अपने आईफोन या आईपैड पर हटाने से आपके क्लाउड स्टोरेज ड्राइव को हटाना सिंक हो जाएगा। तो, उन्हें अपने डिवाइस पर हटाएं, और वे क्लाउड स्टोरेज में भी हटा दिए गए हैं। इस कारण से, उन सिंक की गई तस्वीरों को क्लाउड स्टोरेज से अपने कंप्यूटर या एक भौतिक ड्राइव पर डाउनलोड करने का अतिरिक्त चरण लेना सर्वोत्तम है, ताकि यह सुनिश्चित किया जा सके कि आपके पास उनका अच्छा बैकअप है। बेशक, आप अपने डिवाइस को यूएसबी केबल के साथ अपने कंप्यूटर पर भी लगा सकते हैं, और उन्हें मैन्युअल रूप से कॉपी कर सकते हैं।
अपनी सभी तस्वीरें कैसे हटाएं
फ़ोटो ऐप को फायर करके शुरू करें। एल्बम टैब पर, "सभी फ़ोटो" फ़ोल्डर का चयन करें।


आइटम का चयन करें पृष्ठ पर, अपने कैमरा रोल में अंतिम छवि को टैप करके रखें। अपनी उंगली के साथ अभी भी दबाया गया है, अतिरिक्त तस्वीरों का चयन करने के लिए ऊपर और बाईं ओर स्वाइप करें। तब तक स्वाइप करना जारी रखें जब तक कि आपकी सभी फ़ोटो चुने न जाएं (प्रदर्शन आपके द्वारा स्क्रॉल करेगा)।


आपको एक चेतावनी दिखाई देगी कि क्या आप सुनिश्चित हैं कि आप चयनित फ़ोटो हटाना चाहते हैं। "हटाएं # आइटम" विकल्प टैप करें।

एल्बम टैब पर, "हाल ही में हटाए गए" फ़ोल्डर को खोलें (यह आमतौर पर पृष्ठ के नीचे के पास है)।

हाल ही में हटाए गए पृष्ठ के ऊपरी दाएं कोने में "चयन करें" टैप करें।



मैकोज़ से सभी सिंक किए गए डिवाइसों पर फ़ोटो कैसे हटाएं
यदि आपके पास मैक तक पहुंच है, तो आपके सभी अवांछित आईफोन या आईपैड फ़ोटो को एक साथ-साथ कई उपकरणों से हटाने का एक और आसान तरीका है जहां आपने उन्हें सिंक किया है।
अपने मैक पर डेस्कटॉप फोटो ऐप खोलें। यदि आपके पास iCloud आपके फोन और डेस्कटॉप को सिंक करने के लिए सेट है, तो आपकी सभी फ़ोटो ऐप मेनू में दिखाई देनी चाहिए।




परमाणु विकल्प
आप उस डिवाइस को रीसेट करके किसी विशेष डिवाइस पर अपनी सभी तस्वीरें भी हटा सकते हैं। इससे आपके सभी व्यक्तिगत डेटा - फ़ोटो, वीडियो और ऐप्स सहित - आपके फोन से, इसे नई स्थिति में लौटते हैं। और ध्यान दें कि यह क्रिया समन्वयित क्लाउड स्टोरेज सेवाओं से फ़ोटो भी नहीं हटाएगी।
यदि आप अपने फोन को बेचने के लिए तैयार हो रहे हैं या इसे मरम्मत के लिए ऐप्पल में भेज रहे हैं, तो यह सब कुछ एक साथ हटाने और अपनी गोपनीयता की रक्षा करने का सबसे अच्छा तरीका है।