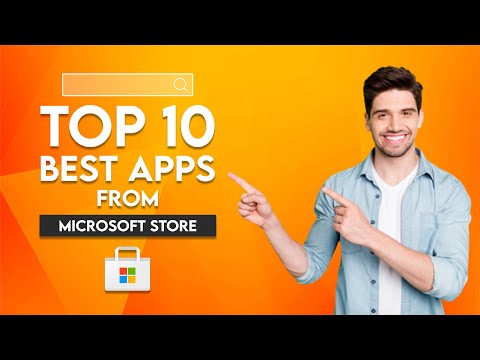हम सब जानते हैं कि विंडोज 10 कई साइन-इन विकल्पों के साथ आता है। विभिन्न की उपस्थिति के कारण यह संभव है प्रमाण पत्र प्रदाता ऑपरेटिंग सिस्टम में। विंडोज़ के विंडोज़ एक्सपी, विंडोज विस्टा के पुराने संस्करणों में, आदि, पासवर्ड प्रमाण पत्र प्रदाता एकमात्र विकल्प था। विंडोज 8 के बाद, क्रेडेंशियल प्रदाताओं परिवार के लिए कुछ नए जोड़े थे - और अब हमारे पास इसके कई सदस्य हैं।

उपरोक्त दिखाया गया स्क्रीन क्रेडेंशियल प्रदाताओं के महत्व को दर्शाती है। यहां आप देख सकते हैं कि उपयोगकर्ता के लिए दो साइन-इन विकल्प उपलब्ध हैं। अब वह अपनी पसंद के अनुसार उनमें से किसी एक का चयन कर सकते हैं। यदि आप इस लॉगिन स्क्रीन को बारीकी से देखते हैं, तो आपको वह मिल जाएगा पासवर्ड साइन-इन डिफ़ॉल्ट रूप से आइकन चुना जाता है, जब आप क्लिक करेंगे साइन-इन विकल्प संपर्क। ऐसा इसलिए है क्योंकि पासवर्ड साइन-इन प्रदाता वास्तव में यहां डिफ़ॉल्ट क्रेडेंशियल प्रदाता है।
इस आलेख में, हम आपको दिखाएंगे कि उपयोगकर्ता खातों में डिफ़ॉल्ट क्रेडेंशियल प्रदाता कैसे असाइन करें विंडोज 10 । इन चरणों का पालन करने के लिए आपको व्यवस्थापक के रूप में साइन-इन करने की आवश्यकता हो सकती है।
विंडोज 10 में डिफ़ॉल्ट क्रेडेंशियल प्रदाता असाइन करें
1. दबाएँ विंडोज कुंजी + आर संयोजन, प्रकार regedit में रन संवाद बॉक्स और हिट दर्ज खोलने के लिए पंजीकृत संपादक।

2. यहां नेविगेट करें:
HKEY_LOCAL_MACHINESOFTWAREMicrosoftWindowsCurrentVersionAuthenticationCredential Providers
पंजीकृत प्रमाण पत्र प्रदाताओं और उनके GUID की सूची यहां पाई जा सकती है।

3. उपरोक्त दिखाए गए विंडो में, विस्तृत करें प्रमाण पत्र प्रदाता कुंजी और आप कुछ लंबे नाम वाली उप-कुंजी देखेंगे। ये लंबी उप-कुंजी उनके नाम के साथ हैं CLSID, एक विशिष्ट प्रमाणिक प्रदाता से मेल खाता है। आपको इन उप-कुंजी को एक-एक करके और संबंधित दाएं फलक में हाइलाइट करना होगा, चेकआउट करें डेटा के लिये (चूक) रजिस्ट्री स्ट्रिंग। यह आपको पहचानने में मदद करेगा CLSID प्रदाता के लिए है। इस तरह, डिफ़ॉल्ट क्रेडेंशियल प्रदाता चुनें CLSID और इसे नोट करें।
4. अब दबाएं विंडोज कुंजी + आर संयोजन, प्रकार gpedit.msc में रन संवाद बॉक्स और हिट दर्ज खोलने के लिए स्थानीय समूह नीति संपादक.

5. स्थानीय समूह नीति संपादक विंडो में, यहां जाएं:
Computer Configuration -> Administrative Templates -> System -> Logon

6. उपरोक्त दिखाए गए विंडो के दाएं फलक में, नाम की नीति सेटिंग देखें एक डिफ़ॉल्ट क्रेडेंशियल प्रदाता असाइन करें । नीति है विन्यस्त नहीं डिफ़ॉल्ट रूप से। इस विंडो को पाने के लिए डबल क्लिक करें:

This policy setting allows the administrator to assign a specified credential provider as the default credential provider. If you enable this policy setting, the specified credential provider is selected on other user tile. If you disable or do not configure this policy setting, the system picks the default credential provider on other user tile.
7. अंत में, नीति को सेट करें सक्रिय राज्य और में निम्नलिखित क्रेडेंशियल प्रदाता को डिफ़ॉल्ट क्रेडेंशियल प्रदाता के रूप में असाइन करें इनपुट बॉक्स, टाइप करें CLSID हमने नीचे ध्यान दिया चरण 3.
क्लिक करें लागू करें के बाद ठीक । आप बंद कर सकते हैं समूह नीति संपादक और परिवर्तन प्रभावी बनाने के लिए रीबूट करें।
आशा है कि आपको लेख उपयोगी लगेगा!
संबंधित पोस्ट:
- रिमोट क्रेडेंशियल गार्ड विंडोज 10 में रिमोट डेस्कटॉप क्रेडेंशियल्स की सुरक्षा करता है
- विंडोज 10 में क्रेडेंशियल गार्ड क्या है
- माइक्रोसॉफ्ट पॉलिसी विश्लेषक के साथ समूह नीति ऑब्जेक्ट का विश्लेषण करें
- विंडोज़ में आईटी पेशेवरों के लिए समूह नीति प्रबंधन युक्तियाँ
- Windows 10/8/7 में WMI प्रदाता होस्ट उच्च CPU उपयोग समस्या का निवारण करें