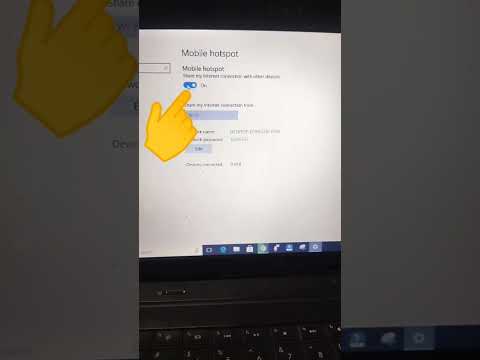कंप्यूटर ड्राइवर्स कंप्यूटर के कामकाज के पीछे सबसे महत्वपूर्ण घटक हैं क्योंकि वे सिस्टम को चलाने में मदद करते हैं। हालांकि, आप ड्राइवरों का उपयोग कर स्थापित, हटा या अद्यतन कर सकते हैं उपकरण प्रबंधक, यह टूल आपको आपके द्वारा इंस्टॉल किए गए ड्राइवरों के बारे में सभी सूची और तकनीकी विवरण नहीं देता है विंडोज छवि.
स्थापित ड्राइवरों का पूरा विवरण प्राप्त करने के लिए, हम इसका उपयोग कर सकते हैं विंडोज पावरशेल cmdlets। Get-WindowsDriver ऐसा है शक्ति कोशिका cmdlet जो ड्राइवरों की बुनियादी जड़ जानकारी आउटपुट करता है; दोनों तृतीय पक्ष ड्राइवरों और डिफ़ॉल्ट स्थापित ड्राइवरों के लिए; विभिन्न परिदृश्यों में।
इस आलेख में, हम चर्चा करेंगे कि आप इस cmdlet का उपयोग अपने ड्राइवरों के बारे में जानकारी निकालने के लिए कैसे कर सकते हैं विंडोज 10 / 8.1।
PowerShell का उपयोग कर स्थापित ड्राइवर सूची प्राप्त करें
1. दबाएँ विंडोज कुंजी + क्यू, प्रकार विंडोज पावरशेल खोज बॉक्स में। परिणामों से, राइट क्लिक करें विंडोज पावरशेल और चयन करें व्यवस्थापक के रूप में चलाओ । यदि आपको उपयोगकर्ता खाता पासवर्ड के लिए कहा जाता है, तो उसे प्रदान करें।

2. अगला, में विंडोज पावरशेल विंडो, आप पैरामीटर के बारे में पसंद करने के बाद, इस cmdlet टाइप कर सकते हैं, और एंटर कुंजी दबाएं। सामान्य cmdlet इस तरह चला जाता है:
Get-WindowsDriver -Online [-All] [-Driver ] [-LogLevel {Errors | Warnings | WarningsInfo} ] [-LogPath ] [-ScratchDirectory ] [-SystemDrive ] [-WindowsDirectory ] [ ]

यहां बताया गया है कि आप पैरामीटर कैसे बदल सकते हैं (में दिखाया गया ) आपके ज़रूरत के हिसाबसे:
- ऑनलाइन: निर्दिष्ट करता है कि वर्तमान में स्थानीय कंप्यूटर पर चल रहे ऑपरेटिंग सिस्टम पर कार्रवाई की जानी है।
- सब: डिफ़ॉल्ट ड्राइवरों के बारे में जानकारी प्रदर्शित करने के लिए इसे शामिल करें। यदि आप इस पैरामीटर को निर्दिष्ट नहीं करते हैं, तो केवल तृतीय-पक्ष ड्राइवर और सूचीबद्ध हैं।
उदाहरण के लिए,
PS C:> Get-WindowsDriver –Online - All
- चालक
उदाहरण के लिए,
PS C:> Get-WindowsDriver –Path 'c:offline' –Driver 'OEM1.inf'
- छांटने का स्तर
1 = केवल त्रुटियां
2 = त्रुटियों और चेतावनियां
3 = त्रुटियां, चेतावनियां, और जानकारी
4 = पहले सूचीबद्ध सभी जानकारी, साथ ही डीबग आउटपुट
उदाहरण के लिए,
PS C:> Get-WindowsDriver –Path 'c:offline' –LogLevel '1'
- LogPath
उदाहरण के लिए,
PS C:> Get-WindowsDriver –Path 'c:offline' –LogPath 'C:DriversInfo'
- Path
उदाहरण के लिए, एक घुड़सवार विंडोज छवि में Usb.inf ड्राइवर के बारे में विस्तृत जानकारी प्राप्त करने के लिए, इस आदेश का उपयोग करें:
PS C:> Get-WindowsDriver –Path 'c:offline' –Driver 'c:driversUsbUsb.inf'
- ScratchDirectory
उदाहरण के लिए,
PS C:> Get-WindowsDriver –Online -All - ScratchDirectory 'C:Temp'
- SystemDrive
उदाहरण के लिए, पता लगाने के लिए bOOTMGR पर फाइलें सी: ड्राइव, जब आप चल रहे हैं शक्ति कोशिका पर आदेश डी: ड्राइव इस cmdlet का उपयोग करें:
PS C:> Get-WindowsDriver –Online -All - SystemDrive 'C:'
इस तरह, आप विभिन्न परिदृश्यों में, अपने सिस्टम के ड्राइवरों के बारे में विस्तृत जानकारी प्राप्त कर सकते हैं। आशा है कि आपको गाइड उपयोगी लगेगा!
अब पढ़ो: कमांड प्रॉम्प्ट का उपयोग कर सभी डिवाइस ड्राइवर्स की सूची कैसे प्राप्त करें।
यह पोस्ट आपको दिखाएगा कि PowerShell का उपयोग करके विंडोज 10 में निर्यात और बैकअप डिवाइस ड्राइवर्स कैसे करें