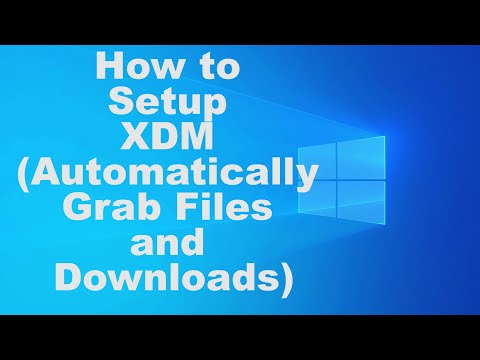प्रत्येक विंडोज उपयोगकर्ता ने देखा होगा, जब भी वह 'डाउन' तीर पर क्लिक करता है या फ़ाइल एक्सप्लोरर के एड्रेस बार फ़ील्ड में कुछ लिखना शुरू करता है, तो पिछले सभी स्थानों का इतिहास और यूआरएल उसके सामने दिखाई देता है। यह कुछ के लिए गोपनीयता या सुरक्षा चिंताओं को बढ़ा सकता है। रजिस्ट्री संपादक के माध्यम से उन्हें हटाकर सभी यूआरएल हटा दिए जा सकते हैं। इस पोस्ट में, हम देखेंगे कि आप विंडोज फ़ाइल एक्सप्लोरर एड्रेस बार को ड्रॉप-डाउन मेनू से ऑटो-सुझाव इतिहास आइटम को कैसे हटा सकते हैं या हटा सकते हैं।
फ़ाइल एक्सप्लोरर पता बार इतिहास हटाएं

रन संवाद बॉक्स लाने के लिए Win + R दबाएं। प्रकार regedit और एंटर दबाएं।
अगला, खुलने वाली खिड़कियों में, निम्न पथ पर नेविगेट करें:
HKEY_CURRENT_USERSoftwareMicrosoftWindowsCurrentVersionExplorerTypedPaths
एक बार वहां, का चयन करें TypedPaths उपलब्ध विकल्पों की सूची से प्रवेश।
दाएं तरफ पैनल में, आप विभिन्न यूआरएल या पथों के अनुरूप url1, url2, आदि देखेंगे। उस पर राइट-क्लिक करें जिसे आप हटाना चाहते हैं और हटाएं का चयन करें।
इस तरह, आप एक, अधिक या सभी वस्तुओं को हटा सकते हैं।
संबंधित सुझाव:
यदि आप सभी पता बार इतिहास को हटाना चाहते हैं, तो विंडोज 10 में आप एक्सप्लोरर बार पर राइट-क्लिक कर सकते हैं और चयन कर सकते हैं हिस्ट्री हटाएं.

विंडोज 10 में सभी फाइल एक्सप्लोरर इतिहास को हटाने के लिए, फ़ोल्डर विकल्प या फ़ाइल एक्सप्लोरर विकल्प खोलें जिन्हें इसे अभी कहा जाता है, और सामान्य टैब के तहत, गोपनीयता के तहत, पर क्लिक करें फ़ाइल एक्सप्लोरर इतिहास साफ़ करें बटन।