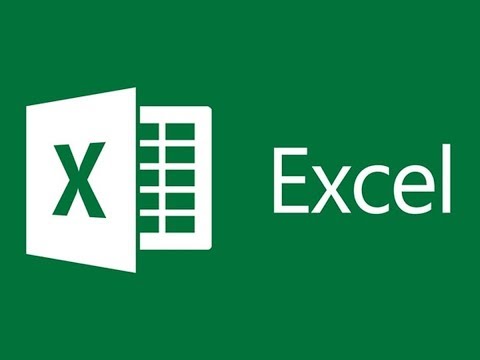मैक गेमर्स असली हैं। यदि आप रचनात्मक उद्योगों में से एक में काम करते हैं, तो एक अच्छा मौका है कि आपके पास मैक का एक जानवर है जो आधुनिक गेम खेलने में सक्षम है-हालांकि अधिकतम सेटिंग्स में नहीं। वास्तविक बाधा कुछ भी खेलने की कोशिश नहीं कर रहा है सभ्यता एक ट्रैकपैड के साथ श्रृंखला। अन्य गेम खेलने के लिए, आपको एक नियंत्रक स्थापित करने की आवश्यकता होगी। आपके प्लेस्टेशन के लिए ड्यूलशॉक 4 कंट्रोलर मिला? अच्छी खबर: यह आपके मैक पर भी काम करेगा।
यदि आप गेमिंग के बारे में गंभीर हैं, तो संभवतः आप बूट कैंप के माध्यम से विंडोज़ स्थापित करना और विंडोज़ में अपने पीएस 4 कंट्रोलर का उपयोग करना बंद कर सकते हैं। लेकिन अगर, मेरे जैसे, आप कभी-कभी ऐतिहासिक इमारतों की छत के चारों ओर दौड़ना चाहते हैं या अनिर्दिष्ट विदेशी सरकारों को उखाड़ फेंकना चाहते हैं, तो इसमें 50 जीबी एसएसडी स्पेस समर्पित नहीं है।
अपने नियंत्रक को वायरलेस रूप से जोड़े या इसमें प्लग करें
जब आपके मैक में एक पीएस 4 कंट्रोलर कनेक्ट करने की बात आती है, तो आपके पास दो विकल्प होते हैं: यूएसबी माइक्रो केबल का उपयोग करें, या ब्लूटूथ पर वायरलेस कनेक्ट करें। यूएसबी विकल्प सरल है: आप बस नियंत्रक को प्लग करें और यह काम करेगा। हालांकि, ब्लूटूथ कुछ अतिरिक्त कदम उठाता है।
सबसे पहले, नियंत्रक को बंद कर दें अगर यह पहले से चालू है। यदि यह प्लेस्टेशन 4 के साथ चालू है और जोड़ा गया है, तो "प्लेस्टेशन" बटन दबाए रखें और फिर अपने टीवी पर दिखाई देने वाले मेनू में "पीएस 4 के लॉग आउट" या "एंटर रेस्ट मोड" विकल्प का चयन करें। नियंत्रक बंद हो जाएगा।
अपने मैक पर, सिस्टम प्राथमिकताएं> ब्लूटूथ पर जाएं और सुनिश्चित करें कि ब्लूटूथ चालू है। फिर, अपने ड्यूलशॉक नियंत्रक को पकड़ें और पीएस और शेयर बटन दबाए रखें जब तक कि प्रकाश नीली चमकती शुरू न हो जाए।

गेमिंग के लिए अपने कंट्रोलर बटन कैसे मैप करें
एक बार जब आप नियंत्रक कनेक्ट हो जाते हैं, तो आप इसे अपने गेम के साथ काम करने के लिए कॉन्फ़िगर कर सकते हैं।
भाप के माध्यम से उपलब्ध गेम के बहुत सारे नियंत्रक समर्थन के साथ आते हैं। यदि आप रेट्रो गेम में अधिक रुचि रखते हैं, तो एमुलेटर ओपनइमु ने नियंत्रक समर्थन में भी बनाया है। किसी और चीज के लिए, आपको शायद चीजों को मैन्युअल रूप से सेट करने की आवश्यकता होगी।
कुछ अलग-अलग विकल्प उपलब्ध हैं, लेकिन मैं मुक्त और मुक्त स्रोत आनंददायक उपयोग करता हूं। इसके साथ, आप प्रत्येक बटन या एनालॉग स्टिक को किसी भी कुंजी प्रेस या माउस मूवमेंट को असाइन कर सकते हैं।
ऐप डाउनलोड, इंस्टॉल और रन करें। प्रत्येक गेम जिसे आप नियंत्रक का उपयोग करना चाहते हैं, उसे एक अलग मैपिंग प्रोफाइल की आवश्यकता होती है। एक नया प्रोफ़ाइल बनाने के लिए अपने कीबोर्ड पर कमांड + एन दबाएं और गेम या एमुलेटर के बाद इसे नाम दें जिसे आप खेलना चाहते हैं। प्रत्येक प्रोफ़ाइल स्वचालित रूप से बचाता है।



एनालॉग छड़ के लिए, चीजें थोड़ा उलझन में हो सकता है। अक्ष हैं:
- एक्सिस 1 कम: बाएं एनालॉग छड़ी छोड़ दिया।
- एक्सिस 1 हाई: बाएं एनालॉग स्टिक दाएं।
- एक्सिस 2 लो: बाएं एनालॉग स्टिक अप।
- एक्सिस 2 हाई: बाएं एनालॉग स्टिक डाउन।
- एक्सिस 3 कम: दायां एनालॉग छड़ी छोड़ी गई।
- एक्सिस 3 हाई: दायां एनालॉग स्टिक सही है।
- एक्सिस 4 लो: दायां एनालॉग स्टिक अप।
- एक्सिस 4 हाई: दायां एनालॉग स्टिक डाउन।
उस अक्ष का चयन करें जिसे आप कॉन्फ़िगर करना चाहते हैं और या तो उन्हें एक दिशात्मक बटन या माउस आंदोलन असाइन करें।