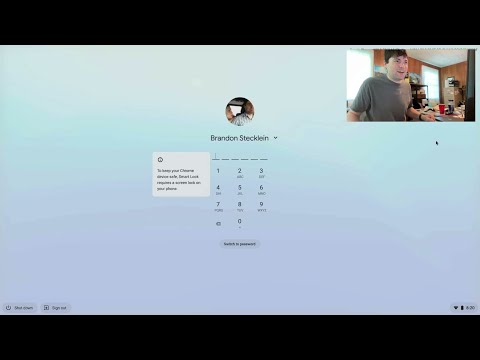आज हम Google क्रोम पर टैबड ब्राउज़िंग का पता लगाना चाहते हैं, और आपको कुछ ऐसी चाल दिखाएं जिन्हें आपने नहीं बताया हो।
टैब को कैसे खोलें, पिन करें और बंद करें
आप शायद पहले से ही मूल बातें जानते हैं। क्रोम पर एक नया टैब खोलने के लिए, नया टैब बटन क्लिक करें। वैकल्पिक रूप से, आप विंडोज़ पर कीबोर्ड शॉर्टकट Ctrl + T (या मैक पर कमांड + टी) का उपयोग कर सकते हैं।


यदि आप टैब को पुन: व्यवस्थित करना चाहते हैं, तो आप अपनी आवश्यकताओं के अनुरूप उन्हें क्लिक करके खींच सकते हैं।



एक टैब पिन करना मतलब है कि यह बाएं ओर एक छोटे टैब के रूप में स्लाइड करेगा जो ब्राउज़र सत्र से ब्राउज़र सत्र तक बनी रहती है। क्रोम बंद करें, इसे फिर से खोलें, और टैब तब तक पिन किया जाएगा जब तक आप इसे अनपिन या बंद नहीं करते। ये उन टैब के लिए बहुत अच्छे हैं जिन्हें आप हमेशा अपने ईमेल की तरह खोलते रहते हैं।



उस राइट-क्लिक मेनू पर पिछले दो विकल्प आपको उन टैब को फिर से खोलने की अनुमति देते हैं जिन्हें आपने अनजाने में बंद कर दिया हो। इसके लिए कीबोर्ड शॉर्टकट विंडोज पर Ctrl + Shift + T और Mac पर Command + Shift + T है। यह जानें। यह आपके ब्राउज़र में सबसे उपयोगी कीबोर्ड शॉर्टकट्स में से एक है।
अंत में, यदि आपके पास उपयोगी टैब का एक समूह खुला है और आपको लगता है कि वे सभी बुकमार्क के योग्य हैं, तो आप "सभी टैब बुकमार्क करें" चुन सकते हैं।
आपको पता होना चाहिए कि टैब से संबंधित कीबोर्ड शॉर्टकट्स
बेहतर नेविगेट करने और टैब में हेरफेर करने के लिए क्रोम में कीबोर्ड शॉर्टकट्स (जिनमें से कुछ हमने पहले से ही उल्लेख किया है) की एक बहुतायत है। यहां एक आसान सूची है:
- एक नया टैब खोलें विंडोज़: Ctrl + T मैक: कमांड + टी
- अंतिम बंद टैब को दोबारा खोलें विंडोज़: Ctrl + Shift + T मैक: कमांड + शिफ्ट + टी
- अगले खुले टैब पर ले जाएं विंडोज़: Ctrl + Tab या Ctrl + PgDn मैक: कमांड + विकल्प + रिग एरो
- पिछले खुले टैब पर ले जाएं विंडोज़: Ctrl + Shift + Tab या Ctrl + PgUp मैक: कमांड + विकल्प + बायां तीर
- एक विशिष्ट टैब पर ले जाएं विंडोज़: Ctrl + 1 से Ctrl + 8 मैक: कमान + 1 कमांड + 8 के लिए
- अंतिम टैब पर ले जाएं विंडोज़: Ctrl + 9 मैक: कमांड + 9
- वर्तमान टैब में अपना होम पेज खोलें केवल विंडोज़: Alt + Home
- अपने ब्राउज़िंग इतिहास से पिछला पृष्ठ खोलें विंडोज़: Alt + बायां तीर मैक: कमांड + [या कमांड + बायां तीर
- अपने ब्राउज़िंग इतिहास से अगला पृष्ठ खोलें विंडोज़: Alt + दायां तीर मैक: कमांड +] या कमांड + दायां तीर
- वर्तमान टैब बंद करें विंडोज़: Ctrl + W या Ctrl + F4 मैक: कमांड + डब्ल्यू
- सभी खुले टैब और क्रोम बंद करें विंडोज़: Ctrl + Shift + W मैक: कमांड + शिफ्ट + डब्ल्यू
ध्यान दें कि इन शॉर्टकट के विंडोज संस्करण भी लिनक्स पर काम करते हैं।
जब आप क्रोम शुरू करते हैं तो कौन से टैब दिखाई देते हैं, यह कैसे चुनें
आप कौन से टैब, यदि कोई हो, तो नाम दे सकते हैं, क्रोम एक नया सत्र शुरू करता है। इन सेटिंग्स तक पहुंचने के लिए, ब्राउज़र विंडो के ऊपरी दाएं कोने में तीन बिंदुओं पर क्लिक करें, फिर "सेटिंग्स" का चयन करें।


आपके पास तीन विकल्प हैं। क्रोम हमेशा नए टैब पेज पर एक नया सत्र खोल सकता है, आप जारी रख सकते हैं जहां आपने पिछले सत्र के साथ छोड़ा था (जिसमें आपके सभी पहले से खुले टैब फिर से दिखाई देंगे), या क्रोम पृष्ठों के एक विशिष्ट सेट पर खुल सकता है (आपके पसंदीदा समाचार स्रोत की तरह)।
यदि आप इस अंतिम मार्ग पर जाने का चुनाव करते हैं, तो "पेज सेट करें" पर क्लिक करें और आपको यह चुनने के लिए कहा जाएगा कि आप कौन से टैब क्रोम खोलना चाहते हैं।

एक्सटेंशन के साथ अपने टैब से अधिक प्राप्त करें
अंत में, आप एक्सटेंशन का उपयोग कर क्रोम के टैब के फ़ंक्शन का विस्तार कर सकते हैं।
चुनने के लिए दर्जनों उपयोगी एक्सटेंशन हैं और आप कुछ उपयोगी खोजना सुनिश्चित कर रहे हैं-शायद कुछ ऐसा जो आपको नहीं पता था!
टैब क्रोम में मास्टर करने के लिए वास्तव में आसान हैं, और आंखों की तुलना में उनके लिए बहुत कुछ है।निश्चित रूप से कम से कम कुछ कीबोर्ड शॉर्टकट याद रखना उपयोगी है, लेकिन टैब संदर्भ मेनू का उपयोग करना वास्तव में आसान होगा। अब, आपको प्रत्येक टैब को हाथ से थकाऊ ढंग से बंद नहीं करना होगा, हर बार जब आप क्रोम शुरू करेंगे, उसी पृष्ठ को दोबारा खोलें, या आश्चर्य करें कि वह संगीत कहां से आ रहा है।