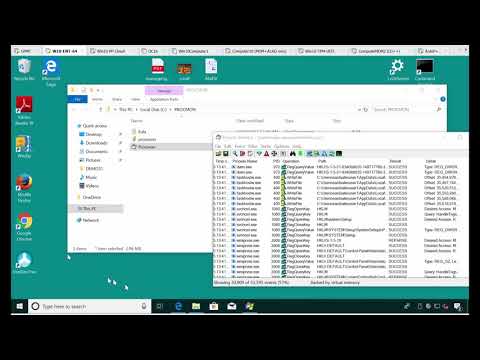हम सीधे इस आलेख में फ़ाइल एक्सप्लोरर से खोज रहे हैं, हालांकि यह विंडोज़ में फ़ाइलों को खोजने के तरीकों में से एक है। कई बार आप उन फ़ाइलों की खोज करना चाहेंगे जिन्हें हाल ही में बनाया गया है या संशोधित किया गया है। हो सकता है कि आपने हाल ही में एक फ़ाइल बदल दी हो, लेकिन याद नहीं किया जा सकता कि आपने इसे कहाँ से सहेजा था। या शायद आपने गलती से किसी तृतीय पक्ष सॉफ़्टवेयर स्थापना की अनुमति दी है, और उन फ़ाइलों को तेज़ी से ढूंढना चाहते हैं। जो कुछ भी कारण है, उनके टाइम टिकटों के आधार पर फ़ाइलों को ढूंढना काफी आसान है।
फ़ाइल समय टिकटों को समझना
विंडोज सिस्टम पर प्रत्येक फाइल में एक या अधिक समय टिकटें होती हैं। तीन प्राथमिक समय टिकटें जिनके साथ आप काम करेंगे उनमें शामिल हैं:
- निर्माण की तिथि: दिनांक और समय जब फ़ाइल का वर्तमान उदाहरण बनाया गया था। यह मान सेट है और विंडोज़ ही मूल्य को नहीं बदलेगा। कुछ तृतीय पक्ष टूल आपको इस मान को बदलने की अनुमति देते हैं।
- तिथि संशोधित: फ़ाइल को आखिरी बार लिखा गया दिनांक और समय (यानी, जब इसकी सामग्री अंतिम बार संशोधित की गई थी)। फ़ाइल का नाम बदलना इस बार टिकट नहीं बदलता है। न तो फ़ाइल में कोई बदलाव किए बिना फ़ाइल खोलना।
- प्रवेश की तारीख: डेट-एंड एनटीएफएस वॉल्यूम्स पर, उस समय जब फ़ाइल को पढ़ने या लिखने के लिए अंतिम बार पहुंचाया गया था।
विंडोज़ में कई अन्य बार टिकट उपलब्ध हैं जिनका उपयोग कुछ फाइल प्रकारों पर या कुछ परिस्थितियों में किया जाता है। उदाहरण के लिए, जब कैमरे के साथ छवियों को कैप्चर किया जाता है, तो एक समय निकाला गया समय स्टैम्प रिकॉर्ड किया जाता है। अन्य समय टिकटों को कुछ अनुप्रयोगों द्वारा बनाया और उपयोग किया जा सकता है। उदाहरण के लिए, बैकअप सॉफ़्टवेयर दिनांक संग्रहीत समय टिकट का उपयोग कर सकता है और कुछ कार्यालय अनुप्रयोग एक पूर्ण दस्तावेज़ को चिह्नित करने के लिए दिनांक पूर्ण समय टिकट का उपयोग करते हैं।
फ़ाइल एक्सप्लोरर में टाइम टिकटें देखें
आप फ़ाइल एक्सप्लोरर में आइटम्स के लिए टाइम स्टाम्प जानकारी आसानी से देख सकते हैं। एक फ़ाइल के लिए विवरण देखने के लिए, उस फ़ाइल पर राइट-क्लिक करें और संदर्भ मेनू से "गुण" चुनें।






विंडोज खोज का उपयोग कर हाल की फाइलें देखें
अगर आप अपने सिस्टम पर हाल की फाइलें देखना चाहते हैं, तो विंडोज सर्च जवाब है।
फ़ाइल एक्सप्लोरर को शीर्ष स्तर के फ़ोल्डर में खोलकर शुरू करें जिसे आप खोजना चाहते हैं। उदाहरण के लिए, अपने दस्तावेज़ फ़ोल्डर का चयन उस फ़ोल्डर में सब कुछ और इसमें मौजूद सभी उपफोल्डर्स को खोजता है। अपने सी का चयन करना: ड्राइव उस ड्राइव पर सब कुछ खोजता है। और "यह पीसी" चुनने से आपके सभी ड्राइव पर सब कुछ पता चलता है।
फ़ाइल एक्सप्लोरर के पास हाल ही में संशोधित फ़ाइलों को रिबन पर "खोज" टैब में निर्मित करने का एक सुविधाजनक तरीका है। "खोज" टैब पर स्विच करें, "दिनांक संशोधित" बटन पर क्लिक करें और फिर एक श्रेणी का चयन करें। यदि आपको "खोज" टैब नहीं दिखाई देता है, तो खोज बॉक्स में एक बार क्लिक करें और यह दिखाना चाहिए।


फ़ाइल एक्सप्लोरर विंडो में, खोज बॉक्स में "datemodified:" टाइप करें। यदि आप इसके बजाय उन मानों से खोजना चाहते हैं तो आप बॉक्स में "डेट्राइक्टेड:" या "डेटाक्साइज्ड:" टाइप भी कर सकते हैं। जिस क्षेत्र में आप खोज रहे हैं उसके बाद आप कोलन टाइप करते हैं, एक पॉपअप प्रकट होता है कि आप अपनी खोज को संकीर्ण करने के लिए उपयोग कर सकते हैं।कैलेंडर पर एक विशिष्ट तिथि का चयन करें, दिनांक सीमा का चयन करने के लिए क्लिक करते समय नियंत्रण कुंजी दबाएं, या कैलेंडर के अंतर्गत सूचीबद्ध पूर्व-कॉन्फ़िगर किए गए श्रेणियों में से एक का चयन करें।

datemodified:last week
आप नियमित दिनांक प्रारूपों का उपयोग करके एक विशिष्ट तिथि भी टाइप कर सकते हैं। आपके द्वारा उपयोग किए जाने वाले विशिष्ट प्रारूप इस बात पर निर्भर करते हैं कि आपका सिस्टम कैसे स्थापित है, लेकिन यदि आप संयुक्त राज्य के दिनांक प्रारूपों के साथ सेट अप हैं, तो आप कई भिन्नताओं का उपयोग कर सकते हैं। उदाहरण के लिए, 8 फरवरी, 2018 को संशोधित फ़ाइलों की खोज के लिए, आप निम्न खोज टाइप कर सकते हैं:
datemodified:02/08/18
आप इसका भी उपयोग कर सकते हैं:
datemodified:2/8/2018
या और भी:
datemodified:Feburary, 8 2018
और दिनांक सीमा टाइप करने के लिए, बस दो अवधियों से अलग दो तिथियों का उपयोग करें। उदाहरण के लिए, 6 और 8 फरवरी, 2018 के बीच संशोधित फ़ाइलों की खोज के लिए, आप इसका उपयोग करेंगे:
datemodified:02/06/18..02/08/18
आसान पहुंच के लिए खोजें बचाओ
हाल की फाइलों के लिए खोज करना बहुत सरल है, लेकिन यदि आप चीजों को और भी आसान बनाना चाहते हैं, तो आपको यह जानकर ख़ुशी होगी कि आप खोजों को सहेज सकते हैं ताकि आप उन्हें बाद में दोबारा दोहरा सकें। पूर्ण प्रक्रिया के लिए विषय पर हमारे लेख देखें, लेकिन यहां लघु संस्करण है। एक खोज करने के बाद, फ़ाइल एक्सप्लोरर में "खोज" टैब पर वापस आएं, और "खोज सहेजें" बटन पर क्लिक करें।

डिफ़ॉल्ट रूप से, खोज "खोज" नामक फ़ोल्डर में सहेजी जाती है जिसे आप अपने उपयोगकर्ता फ़ोल्डर के अंदर पा सकते हैं-आमतौर पर "सी: उपयोगकर्ता
खोज फ़ोल्डर उन्हें स्टोर करने के लिए एक सुविधाजनक स्थान है, लेकिन यदि आप फ़ोल्डर पर राइट-क्लिक करते हैं और संदर्भ मेनू से "त्वरित पहुंच पर पिन करें" चुनते हैं तो यह भी आसान है। फिर, यह फ़ाइल एक्सप्लोरर के बाएं साइडबार में दिखाई देगा।