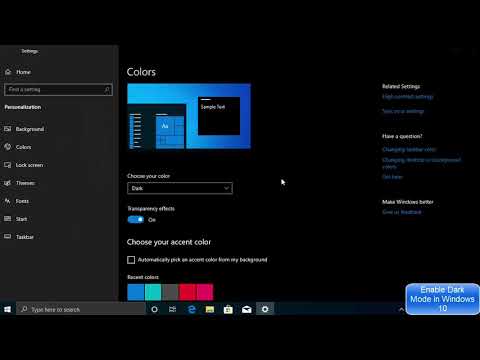माइक्रोसॉफ्ट विंडोज 10 v1809 ने विकल्प जोड़े हैं जो आपको अनुमति देते हैं या माइक्रोसॉफ्ट एज में वीडियो ऑटोप्ले अक्षम करें । आप उन्हें माइक्रोसॉफ्ट एज पर खोलने वाली सभी वेबसाइटों पर खेलने से रोक सकते हैं, या आप उन्हें अपनी पसंद की कुछ वेबसाइटों पर खेलने से रोक सकते हैं। आइए नीचे दी गई विधियों पर नज़र डालें।
एज में ऑटोप्लेइंग वीडियो से वेब पेजों को रोकें
यदि आप भी वेब पेज लोड करते हैं और उन्हें स्वचालित रूप से खेलना शुरू करते हैं, तो आप भी परेशान हैं, अब आप विंडोज 180 9 या बाद में माइक्रोसॉफ़्ट एज की उन्नत सेटिंग्स से वीडियो ऑटोप्ले बंद कर सकते हैं। पिछले संस्करणों में विकल्प नहीं था, और यह ऑडियो टैब का पता लगाने के लिए बहुत परेशान था और फिर इसे म्यूट करने या रोकने के लिए वीडियो पर ऊपर और नीचे स्क्रॉल करना था।

- माइक्रोसॉफ्ट एज खोलें
- माइक्रोसॉफ्ट एज के शीर्ष दाएं कोने पर तीन बिंदुओं (एलिप्स) पर क्लिक करें या एज मेनू खोलने के लिए ALT + X दबाएं
- को चुनिए सेटिंग्स दिखाई देने वाले मेनू से विकल्प
- में सेटिंग्स मेनू, टैप / चयन करें उन्नत
- आप से संबंधित विकल्प देखेंगे मीडिया ऑटोप्ले
- सभी तीन विकल्पों को देखने के लिए कॉम्बो-बॉक्स पर क्लिक या टैप करें: अनुमति दें, सीमा, तथा खंड
- सभी वेबसाइटों के लिए माइक्रोसॉफ्ट एज में वीडियो ऑटोप्ले को अक्षम करने के लिए, चुनें खंड
यह माइक्रोसॉफ्ट एज में वीडियो ऑटोप्ले को अक्षम करने के लिए इंटरनेट पर लगभग सभी वेबसाइटों को रोक देगा। कुछ वेबसाइटें अभी भी प्लेबैक वीडियो स्वचालित रूप से करने में सक्षम हो सकती हैं क्योंकि उन्हें ब्राउज़र की डिफ़ॉल्ट सेटिंग्स को ओवरराइड करने के लिए प्रोग्राम किया गया हो सकता है। यह सभी मुख्यधारा के ब्राउज़र पर होता है।
कुछ साइटों के लिए एज में वीडियो ऑटोप्ले को अनुमति दें या अक्षम करें
एज में सभी वेबसाइटों पर वीडियो ऑटोप्ले को अक्षम करने के लिए उपर्युक्त विधि का उपयोग करना सबसे अच्छा तरीका है और फिर कुछ साइटों को एक-एक करके अनुमति / अनुमति दें। या यदि आप वेबसाइटों को एक-एक करके ब्लॉक करना पसंद करते हैं, तो यहां विधि है। माइक्रोसॉफ्ट एज में वीडियो ऑटोप्ले को अक्षम करने के लिए एक ही विधि का उपयोग किया जा सकता है। यह केवल इस बात पर निर्भर करता है कि आप उस सूची बॉक्स में अनुमति दें या अक्षम करें जिसे आप क्लिक करते समय प्राप्त करते हैं लॉक आइकन वेबसाइट यूआरएल के बाईं ओर।
विस्तार से विधि यहां दी गई है।
- माइक्रोसॉफ्ट एज खोलें
- एक वेबसाइट खोलें जिसे आप ऑटो-प्ले वीडियो जानते हैं, और आप इसे मीडिया को स्वचालित रूप से चलाने के लिए चाहते हैं (चूंकि हमने ऊपर दिए गए पहले खंड में सभी वेबसाइटों को अवरुद्ध कर दिया है)
- उस मेनू में जब आप लॉक आइकन पर क्लिक या टैप करते हैं, तो चुनें मीडिया ऑटोप्ले सेटिंग्स
- दिखाई देने वाली ड्रॉपडाउन सूची से, चुनें अनुमति दें.

यह विधि पहले और दूसरे खंड दोनों को जोड़ती है (1) सभी वेबसाइटों को अवरुद्ध करें और फिर (2) वांछित साइटों को स्वचालित रूप से मीडिया चलाने की अनुमति दें।
यदि कभी भी, आप किसी वेबसाइट पर दिए गए ऑटोप्ले विशेषाधिकार को रद्द करना चाहते हैं, तो ALT + X दबाकर विकल्प मेनू खोलें। उन्नत, और फिर अनुमतियां चुनें। दिखाई देने वाली सूची से, आप ऑटो-प्लेइंग मीडिया की अनुमति रद्द कर सकते हैं।
उपर्युक्त बताता है कि माइक्रोसॉफ्ट एज में वीडियो ऑटोप्ले को कैसे अक्षम करें।