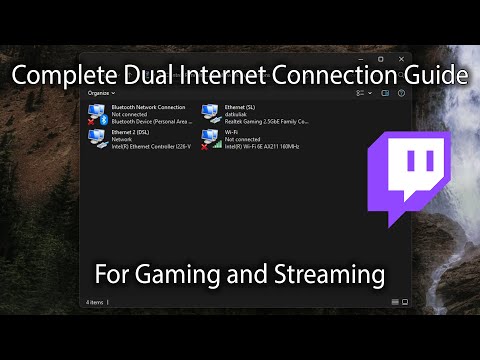आपने कितनी बार अपने कार्यस्थल या कॉलेज या स्कूल में पेन ड्राइव या यूएसबी ड्राइव का उपयोग अवरुद्ध देखा है? मुझे कई बार विश्वास है; वास्तव में, हर बार जब आप यूएसबी ड्राइव का उपयोग करने का प्रयास करते हैं, तो आपको अनुमति नहीं है, क्योंकि व्यवस्थापक ने आपके विंडोज सिस्टम पर यूएसबी ड्राइव डिटेक्शन को अक्षम कर दिया है। फिर, आपके डेटा को कितनी बार चोरी किया गया है क्योंकि किसी ने आपके कंप्यूटर पर अनधिकृत यूएसबी कनेक्ट की है और आपकी फाइल कॉपी की है? खैर, आपको चिंता करने की आवश्यकता नहीं है क्योंकि यूएसबी पोर्ट को अक्षम या सक्षम करने का समाधान बहुत आसान है।
यूएसबी ड्राइव तक पहुंच प्रतिबंधित करें
व्यवस्थापक द्वारा यूएसबी ड्राइव का उपयोग करने से रोकने के 5 तरीके हैं
वो हैं:
- यूएसबी मास स्टोरेज डिवाइस के लिए रजिस्ट्री मानों को बदलना।
- डिवाइस प्रबंधक से यूएसबी पोर्ट अक्षम करना।
- यूएसबी मास स्टोरेज ड्राइवर्स को अनइंस्टॉल करके
- तीसरे पक्ष के फ्रीवेयर का उपयोग करना
- माइक्रोसॉफ्ट फिक्स इट का उपयोग करना
आइए देखें कि हम इन समस्याओं को कैसे ठीक कर सकते हैं और विंडोज पीसी पर यूएसबी सक्षम कर सकते हैं।
1] रजिस्ट्री का उपयोग कर यूएसबी ड्राइव और मास स्टोरेज डिवाइस को सक्षम करें, सक्षम करें
यदि व्यवस्थापक स्मार्ट है, तो वह निश्चित रूप से एक तंग नाकाबंदी सुनिश्चित करने के लिए ऐसा करेगा। वह सेटिंग्स को बदल देगा regedit पर आदेश रन कंसोल। अब आप इसे अनलॉक कैसे करते हैं? आपको अधिकार में जाना है कि व्यवस्थापक कहां गया है। यहां कैसे।
- स्टार्ट> रन पर जाएं, टाइप करें " regedit " और रजिस्ट्री संपादक खोलने के लिए एंटर दबाएं
- निम्न कुंजी पर नेविगेट करें
HKEY_LOCAL_MACHINESYSTEMCurrentControlSetServicesUSBSTOR
दाएं फलक में, चुनें शुरु और मान को बदलें 3 । (मान 4 यूएसबी स्टोरेज को अक्षम कर देगा)। ओके पर क्लिक करें। यह यूएसबी पोर्ट को फिर से सक्षम करेगा और आपको यूएसबी या पेन ड्राइव का उपयोग करने की अनुमति देगा।

2] डिवाइस प्रबंधक से यूएसबी पोर्ट अक्षम करें
यदि आपको अभी भी अपना यूएसबी ड्राइव काम नहीं मिल रहा है, तो आपको डिवाइस मैनेजर को देखना पड़ सकता है। प्रशासक संभवतः यहां यूएसबी पोर्ट को अक्षम कर सकता था। डिवाइस मैनेजर में किसी भी संभावना के लिए जांचें और चयनित पोर्ट पर राइट क्लिक करके अक्षम पोर्ट सक्षम करें और सक्षम करें पर क्लिक करें।

3] यूएसबी मास स्टोरेज ड्राइवर्स अनइंस्टॉल करें
यदि अधिकारी स्कूल में सुरक्षा के बारे में वास्तव में चिंतित हैं, तो वे यूएसबी मास स्टोरेज ड्राइवर्स को अनइंस्टॉल करने का चरम कदम उठाएंगे। चीजों को काम करने के लिए, बस डिवाइस ड्राइवर स्थापित करें। इसे कैसे करना है इसके बारे में यहां बताया गया है।
जब आप अपने यूएसबी ड्राइव को प्लग-इन करते हैं, तो विंडोज ड्राइवरों की जांच करेगा, अगर नहीं मिला तो विंडोज आपको ड्राइवर स्थापित करने के लिए संकेत देगा। यह निश्चित रूप से आपके स्कूल या कार्यालय में पेन ड्राइव अनलॉक करेगा।
4] यूएसबी ड्राइव Disabler / Enabler का प्रयोग करें
आप एक मुफ्त टूल यूएसबी ड्राइव Disabler / Enabler डाउनलोड और उपयोग कर सकते हैं जो आपको अपने विंडोज कंप्यूटर पर यूएसबी ड्राइव को आसानी से सक्षम या अक्षम करने की अनुमति देगा। इसे डाउनलोड करने के लिए www.intelliadmin.com।

5] उपयोगकर्ताओं को यूएसबी कनेक्ट करने से रोकें
यदि आपके विंडोज कंप्यूटर पर एक यूएसबी स्टोरेज डिवाइस पहले से स्थापित है, तो आप यह सुनिश्चित करने के लिए विंडोज रजिस्ट्री को संपादित कर सकते हैं कि जब कोई इसे पीसी से कनेक्ट करता है तो यूएसबी काम नहीं करता है, इस माइक्रोसॉफ्ट फिक्स 50061 का उपयोग करके। अगर यह आपके लिए लागू होता है तो पहले जांचें विंडोज ऑपरेटिंग सिस्टम का संस्करण।
यदि आपके कोई प्रश्न या अवलोकन हैं तो कृपया हमें बताएं।