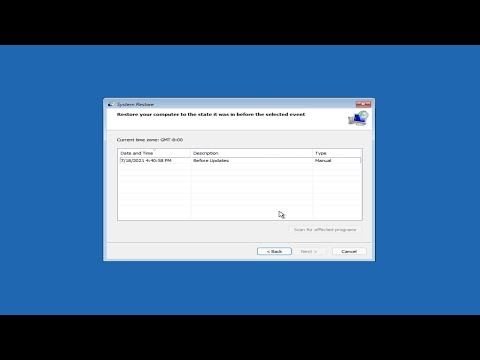विंडोज 10, विंडोज 8 या विंडोज 7 में सीएमडी का उपयोग करते समय विंडोज उपयोगकर्ता की मदद करने के लिए कुछ बुनियादी कमांड प्रॉम्प्ट ट्रिक्स और टिप्स यहां दी गई हैं। शुरू करने के लिए, पहले, कमांड प्रॉम्प्ट लॉन्च करें।
कमांड प्रॉम्प्ट टिप्स
1] सीएमडी विंडो अनुकूलित करें
आप ऐसा कर सकते हैं अपनी ब्लैक सीएमडी विंडो को कस्टमाइज़ करें चलो तुम चाहते हो। शीर्षक बार के ऊपरी बाईं ओर दिखाई देने वाले काले सीएमडी आइकन पर क्लिक करें और गुण चुनें। यहां आप विकल्प, फोंट, लेआउट और रंग भी बदल सकते हैं।

आप वाक्यविन्यास का उपयोग कर रंग भी बदल सकते हैं: रंग [एटीआर]।
यह पोस्ट आपको कमांड प्रॉम्प्ट पर कस्टम फ़ॉन्ट्स जोड़ने का तरीका दिखाएगा।
2] सीएमडी में कॉपी या पेस्ट करें
आप उपयोग नहीं कर सकते Ctrl + C प्रतिलिपि बनाना। प्रतिलिपि बनाने के लिए, आपको सीएमडी के अंदर राइट-क्लिक करना होगा, चुनें निशान और उसके बाद हाइलाइट किए गए बॉक्स को उस पाठ पर खींचें जिसे आप प्रतिलिपि बनाना चाहते हैं। पाठ पर राइट-क्लिक करें। यह स्वचालित रूप से कॉपी हो जाएगा।
अपनी क्लिपबोर्ड सामग्री पेस्ट करने के लिए, आप सीएमडी में राइट-क्लिक कर सकते हैं और चयन कर सकते हैं चिपकाएं कॉपी किए गए टेक्स्ट पेस्ट करने के लिए। या आप उपयोग कर सकते हैं Ctrl + V.
वैकल्पिक रूप से, गुण बॉक्स खोलें और विकल्प टैब से, चुनें शीघ्र संपादित विकल्प। अब आप सामान्य रूप से कॉपी करने में सक्षम होंगे।
3] प्रॉम्प्ट विंडो के आकार को समायोजित करें
आप निम्न वाक्यविन्यास का उपयोग कर प्रॉम्प्ट विंडो के आकार को समायोजित कर सकते हैं:
सिंटेक्स: मोड [चौड़ाई], [ऊंचाई]
4] कमांड प्रॉम्प्ट में ड्रैग और ड्रॉप का उपयोग करें
फ़ाइल के पूर्ण पथ को टाइप करने के बजाय, आप बस कर सकते हैं खींचें और छोड़ें फ़ाइल। पूरा रास्ता दर्ज हो जाएगा।
5] सीएमडी में स्वत: पूर्ण फ़ाइल पथ
सेवा मेरे स्वत: पूर्ण फ़ाइल पथ, पथ का पहला भाग टाइप करें, कहें ई: । अब पर क्लिक करें टैब । सभी उपलब्ध फ़ाइल नाम और फ़ोल्डर्स साइकिल चलेंगे।
6] सीएमडी सहायता
जरुरत मदद सीएमडी के साथ? यदि आप एक कमांड जानते हैं लेकिन यह सुनिश्चित नहीं है कि यह कैसे काम करता है, तो '/ 'या'?'और इसे निष्पादित करें। यदि आदेश मान्य है, तो कमांड प्रॉम्प्ट आपको इससे संबंधित सभी जानकारी देगा।
7] कमांड प्रॉम्प्ट पारदर्शी बनाओ
विंडोज 10 में अपनी सीएमडी विंडो के पीछे क्या है, यह देखने के लिए, पारदर्शिता बढ़ाने के लिए Ctrl + Shift + दबाएं। इसे फिर से अपारदर्शी बनाने के लिए, Ctrl + Shift ++ दबाएं।
8] सीएमडी कीबोर्ड शॉर्टकट्स
ये कमांड प्रॉम्प्ट कीबोर्ड शॉर्टकट आपको इसके साथ तेजी से काम करने में मदद करेंगे।
9] कमांड प्रॉम्प्ट इतिहास देखें
तीर दबाकर पिछली कमांड का चयन करता है आपके आदेश इतिहास से; इसी तरह, तीर नीचे अगले आदेश का चयन करता है। अपना पूरा कमांड प्रॉम्प्ट इतिहास देखने के लिए, दबाएं F7 कुंजी।

आप F7 कुंजी दबाकर, सत्र में कमांड इतिहास देख सकते हैं। आप भी टाइप कर सकते हैं डॉस्की / इतिहास सीएमडी खिड़की में, देखने के लिए आदेश इतिहास कमांड प्रॉम्प्ट में ही।
संयोग से, दबाने से पूर्ण स्क्रीन मोड में सीएमडी चल रहा है Alt + Enter, अब Windows Vista से समर्थित नहीं है। लेकिन आप इस पोस्ट को एक प्रकार के कामकाज के लिए देख सकते हैं।
अधिक खोज रहे हैं? इन्हें देखें उन्नत सीएमडी ट्रिक्स विंडोज 10/8/7 के लिए।
इन पदों पर भी एक नज़र डालें:
- कमांड प्रॉम्प्ट में पृष्ठभूमि और अग्रभूमि रंग टेक्स्ट कैसे बदलें
- वीडियो: कमान प्रॉम्प्ट विंडो को कस्टमाइज़ कैसे करें।