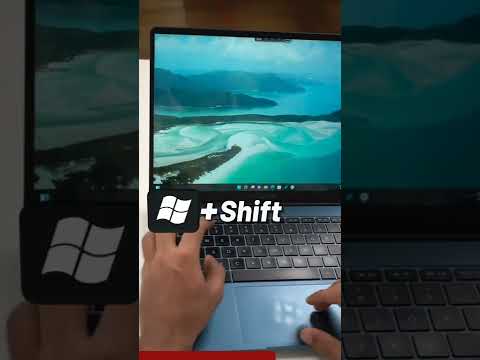यदि आप Google रीडर और फ़ायरफ़ॉक्स दोनों का एक बड़ा प्रशंसक हैं, तो आपको यह जानना होगा कि रीडर का Google का आईफ़ोन संस्करण फ़ायरफ़ॉक्स साइडबार के लिए एकदम सही फिट है, और कुछ बदलावों के साथ हम इसे वास्तव में अच्छी तरह फिट कर सकते हैं।
हम हेडर को हटाने के लिए इसे अनुकूलित कर सकते हैं, हमारे स्टार्ट पेज का चयन कर सकते हैं, फ़ॉन्ट्स को टोन कर सकते हैं और हमें इस तरह की एक अच्छी साफ सूची देने के लिए अंश भी हटा सकते हैं:

फ़ायरफ़ॉक्स साइडबार में Google रीडर आईफोन संस्करण जोड़ें
आपको बस इतना करना है कि बुकमार्क बार पर कहीं भी राइट-क्लिक करें और नया बुकमार्क चुनें, इसे एक नाम दें (या उस खाली को छोड़ दें) और निम्न यूआरएल में डालें:
https://www.google.com/reader/i/
सुनिश्चित करें कि आप "इस बुकमार्क को साइडबार में लोड करें" के लिए बॉक्स चेक करें, और आप कर चुके हैं।


विशिष्ट टैग खोलने के लिए बुकमार्क बदलें (या पेज)
पहली समस्या यह है कि बुकमार्क डिफ़ॉल्ट रूप से सभी वस्तुओं को देखने के लिए खुलता है, जो कि हमारे लिए बहुत बड़ी संख्या में सदस्यता के लिए बुरा है। मैं डिफ़ॉल्ट रूप से चुने गए मेरे "पसंदीदा" टैग के साथ रीडर खोलना पसंद करता हूं, इसलिए हमें इसे समायोजित करना होगा।
जिस टैग को आप चाहते हैं उसे साइडबार में नेविगेट करें, और उसके बाद पृष्ठ के खाली क्षेत्र में राइट-क्लिक करें और "पृष्ठ जानकारी देखें" चुनें



बदसूरत ब्लू सीमा हटा दें
नोट: बाकी के बदलावों के लिए आपको इसकी आवश्यकता होगी स्टाइलिश विस्तार स्थापित, या आप अपने फ़ायरफ़ॉक्स थीम निर्देशिका में userContent.css नाम की एक फ़ाइल बना सकते हैं और वहां कोड डाल सकते हैं।
किसी भी कारण से, Google रीडर लोगो के आस-पास यह कष्टप्रद नीली सीमा है, लेकिन हम इसे त्वरित स्टाइलिश स्क्रिप्ट के साथ हटा सकते हैं।

स्टाइलिश आइकन पर क्लिक करें, स्टाइल लिखें और फिर खाली शैली चुनें।

@namespace url(https://www.w3.org/1999/xhtml);
@-moz-document url-prefix(https://www.google.com/reader/i) {.logo img {border:0px !important;} }


पूरी तरह से शीर्षलेख निकालें
सीमा को बदलने के बजाय, आप संपूर्ण हेडर छवि अनुभाग को हटा सकते हैं, क्योंकि यह वास्तव में आवश्यक नहीं है। इसके बजाय निम्न होने के लिए स्टाइलिश स्क्रिप्ट समायोजित करें:
@namespace url(https://www.w3.org/1999/xhtml);
@-moz-document url-prefix(https://www.google.com/reader/i) {.logo {display:none !important;} }
पूर्वावलोकन बटन पर क्लिक करने से नए बदलाव दिखाई देंगे …

फ़ॉन्ट आकार समायोजित करें
आईफोन साइट को एक छोटे से टच स्क्रीन डिस्प्ले के लिए अनुकूलित किया गया है, इसलिए फ़ॉन्ट मेरे स्वाद के लिए बहुत बड़ा तरीका है। फ़ॉन्ट को थोड़ा छोटा बनाने के लिए हम स्टाइलिश स्क्रिप्ट में निम्न पंक्ति जोड़ सकते हैं:
* {font-size:0.97em !important; }
यदि आप साथ चल रहे हैं, तो पूर्ण स्क्रिप्ट अब होनी चाहिए:
@namespace url(https://www.w3.org/1999/xhtml);
@-moz-document url-prefix(https://www.google.com/reader/i) {.logo {display:none !important;} * {font-size:0.97em !important; } }
अब हमें पढ़ने के लिए आसान, अधिक कॉम्पैक्ट दृश्य मिला है:

केवल हेडलाइंस में सूची बदलें
आप देखेंगे कि आप सूची दृश्य में पोस्ट के पहले कुछ शब्द देख सकते हैं … व्यक्तिगत रूप से मैं केवल हेडलाइंस दिखाऊंगा। अपनी स्क्रिप्ट में निम्नलिखित जोड़ें:
span.item-snippet {display:none !important;} span.item-source-title{font-size:0.9em !important}
अब हमारे पास वास्तव में उपयोगी साइडबार एप्लिकेशन है:

पूर्ण स्क्रिप्ट
लोगो पट्टी को हटाए जाने के साथ, इस स्क्रिप्ट का अंतिम संस्करण यहां दिया गया है, फ़ॉन्ट आकार छोटा है, और कोई अंश नहीं है।
@namespace url(https://www.w3.org/1999/xhtml); @-moz-document url-prefix(https://www.google.com/reader/i) {.logo {display:none !important;} * {font-size:0.97em !important; } span.item-snippet {display:none !important;} span.item-source-title{font-size:0.9em !important} }
यह स्पष्ट करना चाहिए कि मैं स्टाइलिश का इतना बड़ा प्रशंसक क्यों हूं।