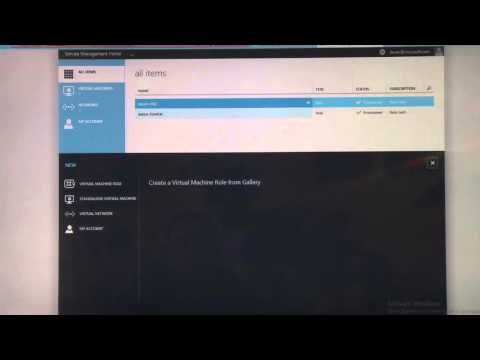कतरन उपकरण शायद तीसरे पक्ष के सॉफ्टवेयर का उपयोग किए बिना विंडोज 10 पर स्क्रीनशॉट लेने का सबसे अच्छा तरीका है। माइक्रोसॉफ्ट ने अपनी अपूर्णता के बावजूद और हाल ही में जारी किए जाने के बावजूद इस टूल के साथ बहुत अच्छा काम किया है विंडोज 10 v1803, यह एक बड़ा सुधार हासिल किया है। स्क्रीनशॉट लेने के बाद हम छवियों की गुणवत्ता में सुधार नहीं कर सकते हैं, लेकिन सामान्य रूप से, स्निपिंग टूल का उपयोग करना आसान है। अब, यदि आप एक ऐसे व्यक्ति हैं जो स्क्रीनशॉट लेते समय पेंट 3 डी में इस छवि को संपादित करते हैं, तो यह करने के लिए यह बहुत आसान है।
अतीत में, आपको स्क्रीनशॉट लेना होगा, छवि को सहेजना होगा, फिर इसे पेंट 3 डी में खोलना होगा। हे, यह अब मामला नहीं है क्योंकि माइक्रोसॉफ्ट ने नए पेंट 3 डी ऐप को स्निपिंग टूल में एकीकृत किया है।
पेंट 3 डी में स्निपिंग टूल स्क्रीनशॉट संपादित करें
कोर्तना या खोज बटन पर क्लिक करें, फिर स्निपिंग टूल टाइप करें। इसे वहां से लॉन्च करें, और एक स्क्रीनशॉट लें। यह पसंदीदा मोड का चयन करके किया जा सकता है, फिर नया पर क्लिक करें और उस मामले के लिए अपने डेस्कटॉप या कहीं और का स्क्रीनशॉट लें।
एक बार स्क्रीनशॉट लेने के बाद, आप पेंट 3 डी आइकन देखेंगे स्निपिंग टूल के ऊपरी दाएं भाग पर। बस उस पर क्लिक करें और इसे स्क्रीनशॉट छवि के साथ पेंट 3 डी संपादन ऐप लॉन्च करना चाहिए।
यहां से, आप पेंट 3 डी के साथ अपनी छवि के लिए काफी कुछ कर सकते हैं। यह कोई फ़ोटोशॉप नहीं है, इसलिए यदि आप कुछ प्रभावशाली संपादन करना चाहते हैं, तो यह आपके लिए ऐप नहीं है। हमारे परिप्रेक्ष्य से, पेंट 3 डी उन लोगों के लिए डिज़ाइन किया गया है जिन्हें बूट करने के लिए कुछ शक्तिशाली टूल के साथ उपयोग करना बहुत आसान है।
आप पेंट 3 डी टूल के शीर्ष पर स्टिकर आइकन पर क्लिक करके अपनी छवि में स्टिकर जोड़ सकते हैं, फिर ऐप के दाईं ओर से अपने पसंदीदा स्टिकर का चयन करें। आपको एक स्माइली चेहरे आइकन दिखाई देगा, बस माइक्रोसॉफ्ट द्वारा प्रदान किए गए कई स्टिकर पर क्लिक करें और चुनें।
अब, जब आप स्टिकर को चुनने के बाद चुनते हैं, तो छवि पर वापस जाएं, बाएं माउस क्लिक पर दबाकर रखें, और स्टिकर जोड़ने के लिए माउस को ले जाएं।
जब आप स्टिकर को संपादित कर लेंगे, तो अपने काम को बचाने के लिए टिक पर क्लिक करें और यही वह है।
उपर्युक्त छवि से, आप देख सकते हैं कि हम शेर को एक कुकी को खिलाने का प्रयास कर रहे थे, लेकिन यह काम नहीं किया क्योंकि शेर कुकीज़ नहीं खाते हैं। और असली शेर के साथ यह कोशिश न करें या आप आखिरी लड़के की तरह खत्म हो जाएंगे।
संपादन समाप्त करने के बाद, मेनू आइकन पर क्लिक करें और अपना काम सहेजें। आप इसे 3 डी मॉडल या नियमित छवि के रूप में सहेज सकते हैं, पसंद तुम्हारा है।