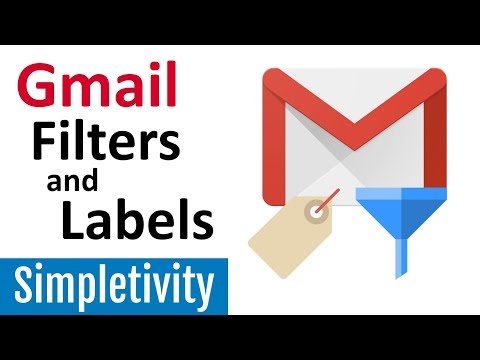क्या आप Google क्रोम का उपयोग करना पसंद करते हैं, लेकिन चाहते हैं कि इसमें कुछ अतिरिक्त सुविधाएं हों? अब आप क्रोमप्लस के साथ उस क्रोम की भलाई और अधिक का आनंद ले सकते हैं।
उन अतिरिक्त सुविधाओं के बारे में उत्सुक हैं? वे हैं: पेज बंद करने के लिए टैब पर डबल क्लिक करें, माउस जेस्चर, सुपर ड्रैग (लिंक और टेक्स्ट सर्च के लिए नया टैब सृजन), आईई टैब, और संदर्भ मेनू में समर्थित टूल्स डाउनलोड करें।
स्थापना
क्रोमप्लस स्थापित करना आसान है और आयरन ब्राउजर की तरह यह प्रोग्राम फाइल क्षेत्र में स्थापित होता है। यदि आप Windows XP पर ChromePlus इंस्टॉल कर रहे हैं तो यहां आप इंस्टॉल पथ देख सकते हैं। यदि आप Windows Vista पर ChromePlus इंस्टॉल कर रहे हैं, तो आपका इंस्टॉल पथ इस तरह दिखेगा:
"सी: उपयोगकर्ता एशियाई एंजेल AppData रोमिंग क्रोमप्लस"
लेकिन आप Vista में इंस्टॉल निर्देशिका को आसानी से बदल सकते हैं:
"सी: प्रोग्राम फ़ाइलें क्रोमप्लस"
नोट: इंस्टॉल करते समय "स्टार्ट मेनू" शॉर्टकट निर्माण का चयन करने के लिए निश्चित करें … डिफ़ॉल्ट रूप से चयनित एकमात्र "डेस्कटॉप" के लिए है।


"पता बार" के अंत में क्रोमप्लस आइकन पर ध्यान दें …


मेनू
क्रोम की तरह, ब्राउजर के ऊपरी दाएं हिस्से में दो मेनू उपलब्ध हैं। "पृष्ठ मेनू" क्रोम के समान है …


विकल्प
आप देख सकते हैं कि जैसे ही आप इसे खोलते हैं, "विकल्प विंडो" में एक नया टैब क्षेत्र उपलब्ध है। "मूलभूत टैब" क्षेत्र में क्रोम के समान विकल्प हैं …





यदि आप "माउस इशारा क्रियाओं को कॉन्फ़िगर करना" के बारे में उत्सुक हैं, तो यह आपकी खिड़की जैसा दिखाई देगा। ड्रॉप डाउन मेनू माउस जेस्चर के अपने व्यक्तिगत सेट को सेट करना बहुत आसान बनाता है (बहुत अच्छा!).
नोट: "स्क्रैच अप" बटन हटाएं बटन है … यह हमारे उदाहरण सिस्टम पर सही ढंग से प्रदर्शित नहीं करना चाहता था।

कार्रवाई में आईई टैब
एक नया आईई टैब खोलना चाहते हैं? एक नया रिक्त स्थान खोलने के लिए टैब राइट क्लिक मेनू का उपयोग करें।


वेबपृष्ठ में राइट क्लिक करें और उस मेनू को देखें जिस पर आपके पास पहुंच है। परिचित दिखता है?

मेनू फोटो क्रेडिट: chromeplus.org

निष्कर्ष
यदि आप Google क्रोम का उपयोग करना पसंद करते हैं, लेकिन वास्तव में आईई टैब एकीकरण और अन्य सुविधाओं की आवश्यकता है या चाहते हैं, तो क्रोमप्लस बस आपका नया डिफ़ॉल्ट ब्राउज़र बन सकता है!
लिंक
क्रोमप्लस डाउनलोड करें (संस्करण 1.2.4.0)
उस पर काम: विंडोज एक्सपी - 7
स्थापना दिवस: विंडोज एक्सपी (32 बिट), सर्विस पैक 3