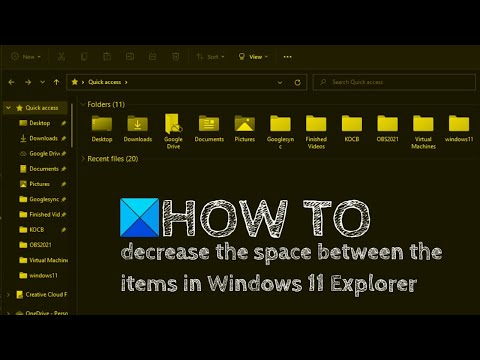यदि कोई बड़ी आपदा होती है और आप पाते हैं कि अब आप विंडोज 7 में बूट करने में सक्षम नहीं हैं, तो आपको रिकवरी करने की आवश्यकता हो सकती है। आज हम एक सिस्टम मरम्मत डिस्क और बैक अप सिस्टम छवि का उपयोग कर अपने विंडोज 7 मशीन को बहाल करने पर एक नज़र डालें।
नोट: यह आलेख मानता है कि आपने पहले से ही एक बनाया है सिस्टम मरम्मत डिस्क और है विंडोज 7 में एक सिस्टम छवि बनाई.
यदि आप हार्ड ड्राइव विफलता या दूषित ओएस के कारण विंडोज में बूट नहीं कर सकते हैं, आप एक स्वच्छ स्थापना बनाम नवीनतम छवि का उपयोग कर अपने सिस्टम को पुनर्स्थापित करना चाह सकते हैं। इस परिदृश्य में हम मानते हैं कि हमने हर दूसरे विकल्प को समाप्त कर दिया है, और हमारे सिस्टम को सहेजने का एकमात्र तरीका यह है कि इसे किसी छवि से पुनर्स्थापित करना है।
सिस्टम मरम्मत डिस्क से बूट करें
सबसे पहले हमें सिस्टम मरम्मत डिस्क से बूट करने की आवश्यकता है। इसे अपने सीडी ड्राइव में पॉप करें और यदि BIOS पहले ही सीडी-रोम से बूट करने के लिए सेट है, तो आपको निम्न स्क्रीन दिखाई देगी। यदि आप नहीं देखते हैं सीडी या डीवीडी से बूट करने के लिए कोई भी कुंजी दबाएं संदेश, बूट बूट स्क्रीन को खींचने और अपनी सीडी / डीवीडी ड्राइव चुनने के लिए बूट करने पर आपको सही कुंजी को हिट करने की आवश्यकता होगी। आमतौर पर यह है F12 लेकिन प्रत्येक प्रणाली भिन्न होती है, उदाहरण के लिए मेरे आईबीएम थिंकपैड पर यह एक अलग है आईबीएम एक्सेस करें बटन।

जबकि सिस्टम मरम्मत डिस्क शुरू होती है आप संदेश देखेंगे Windows फ़ाइलों को लोड कर रहा है…



मान लीजिए कि हमने पहले से ही अन्य सभी रिकवरी टूल की कोशिश की है, हम चुनना चाहते हैं आपके द्वारा पहले बनाए गए सिस्टम छवि का उपयोग करके अपने कंप्यूटर को पुनर्स्थापित करें और अगला क्लिक करें।

इस स्क्रीन पर आप देख सकते हैं कि यह अंतिम सिस्टम छवि है जो बाहरी हार्ड ड्राइव पर सहेजी गई है। यदि आप पुरानी सिस्टम छवि का उपयोग करना चाहते हैं, तो क्लिक करें एक सिस्टम छवि का चयन करें फिर पुरानी छवियों के माध्यम से ब्राउज़ करें जब तक आप सही नहीं पाते। क्योंकि हम सबकुछ चाहते हैं कि यह क्रैश होने से पहले कैसा था, हम चुनते हैं नवीनतम उपलब्ध सिस्टम छवि का उपयोग करें (अनुशंसित) फिर अगला क्लिक करें।

अगली स्क्रीन में बस अगला पर क्लिक करें … इस उदाहरण में कोई अन्य विभाजन नहीं है इसलिए हमें डिस्क को छोड़ने के बारे में चिंता करने की आवश्यकता नहीं है।




निष्कर्ष
सिस्टम छवि का उपयोग करके पुनर्स्थापित करते समय कुछ चीजें ध्यान में रखनी चाहिए। एक छवि हार्ड ड्राइव को सटीक प्रतिलिपि बनाता है जब इसे बनाया गया था, इसलिए यदि आपका अंतिम बैकअप 3 महीने पहले था … वह वह ड्राइव होगा जिसे आप वापस प्राप्त कर रहे हैं। आपके सभी प्रोग्राम, सिस्टम सेटिंग्स और फ़ाइलों को प्रतिस्थापित किया गया है कि वे नवीनतम सिस्टम छवि पर कैसे थे। यह आपको पुनर्स्थापित करने के लिए अलग-अलग आइटम चुनने की अनुमति नहीं देता है, यह सब कुछ या कुछ भी प्रक्रिया नहीं है। यही कारण है कि आपके महत्वपूर्ण दस्तावेज़ और फ़ाइलों को एक अलग ड्राइव या नेटवर्क स्थान पर सहेजना अच्छा विचार है। सिस्टम छवि आपके प्रोग्राम, सेटिंग्स और फ़ाइलों को पुनर्स्थापित करेगी जब वे छवि बनाई गई थीं, लेकिन उस बिंदु से बाकी सब कुछ खत्म हो जाएगा। सिस्टम छवि की तारीख के आधार पर, विंडोज अपडेट चलाने के लिए पर्याप्त समय दें, ड्राइवर अपडेट करें, अन्य सॉफ़्टवेयर पैच करें, और आवश्यकतानुसार सब कुछ ट्विक करें। सिस्टम छवि बनाने का विकल्प विंडोज 7 के सभी संस्करणों में उपलब्ध है, और आपदा हमलों के मामले में एक महान बीमा पॉलिसी है।
हमारे अन्य संबंधित लेखों को पढ़ना सुनिश्चित करें:
विंडोज 7 में सिस्टम मरम्मत डिस्क कैसे बनाएं
विंडोज 7 और Vista में सिस्टम छवि कैसे बनाएं
विंडोज 7 में बैकअप और पुनर्स्थापित कैसे करें