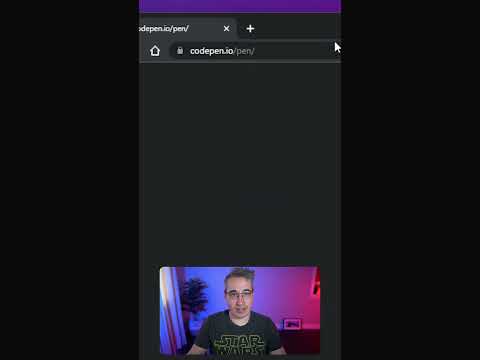यहां सच है: इनमें से अधिकतर स्क्रीनशॉट प्रोग्राम बहुत सक्षम हैं। जो आप पसंद करेंगे, वह कौन सा फीचर आप चाहते हैं और कौन सा इंटरफ़ेस आपको सबसे अच्छा लगता है।
संपादक की टिप्पणी: आज की सूची के लिए, हम उन उपकरणों पर चिपके हुए हैं जिनके पास बुनियादी उपयोग के लिए मुफ्त उपभोक्ता संस्करण हैं। यदि आप व्यवसाय के उपयोग के लिए या स्क्रीन के साथ उपयुक्त कुछ ढूंढ रहे हैं रिकॉर्डिंग उपकरण और धन एक वस्तु नहीं है, स्नैग यह उद्योग में सबसे लोकप्रिय और शक्तिशाली उपकरण में से एक है। लेकिन अगर आप अपने होम पीसी पर कुछ सरल स्क्रीनशॉट लेना चाहते हैं, तो शायद आपको इसकी आवश्यकता नहीं है।
आपके पास पहले से ही सबसे अच्छा टूल है: विंडोज़ स्वयं

आप अपने क्लिपबोर्ड पर अपनी स्क्रीन की प्रतिलिपि (या केवल सक्रिय विंडो के लिए Alt + PrtScn) को सहेजने के लिए विंडोज के किसी भी संस्करण पर PrtScn कुंजी भी दबा सकते हैं। फिर आप इसे किसी भी एप्लिकेशन में पेस्ट कर सकते हैं। और, विंडोज 10 पर, आप अपनी स्क्रीन के क्षेत्र को कैप्चर करने के लिए विंडोज + शिफ्ट + एस दबा सकते हैं और इसे अपने क्लिपबोर्ड पर कॉपी कर सकते हैं।
यदि आप कुछ और अधिक शक्तिशाली चाहते हैं, तो आप विंडोज 7, 8 और 10 के साथ स्निपिंग टूल लॉन्च कर सकते हैं। क्या आप अपनी पूर्ण स्क्रीन, एक खिड़की या अपनी स्क्रीन के क्षेत्र के स्क्रीनशॉट ले सकते हैं। यदि आपको बटन पर क्लिक करने के बाद स्क्रीनशॉट सेट करने के लिए समय चाहिए तो आप पांच सेकंड तक की देरी सेट कर सकते हैं।
अन्य स्क्रीनशॉट उपयोगिताओं को सुविधाओं के साथ अधिक पैक किया जाता है, लेकिन विंडोज़ में आश्चर्यजनक रूप से सक्षम टूल्स शामिल हैं जिनका उपयोग आप किसी भी कंप्यूटर पर अतिरिक्त कुछ भी इंस्टॉल किए बिना कर सकते हैं।
यह भी उल्लेखनीय है कि कई ऑनलाइन स्टोरेज टूल में अपने स्वयं के स्क्रीनशॉट कुंजी संयोजन शामिल हैं। उदाहरण के लिए, यदि आपके पास OneDrive (OneDrive सेटिंग्स> ऑटो सेव> स्क्रीनशॉट) में सुविधा चालू है, तो PrtScn कुंजी दबाकर पूर्ण स्क्रीन (सक्रिय विंडो के लिए Alt + PrtScn) को कैप्चर करता है और इसे चित्र फ़ोल्डर में एक पीएनजी फ़ाइल के रूप में सहेजता है वनड्राइव में ड्रॉपबॉक्स (ड्रॉपबॉक्स प्राथमिकताएं> आयात> स्क्रीनशॉट) के लिए भी यही सच है।
बेसिक स्क्रीनशॉट के लिए सर्वश्रेष्ठ: ग्रीन्सशॉट

ग्रीन्सशॉट विंडोज के लिए सबसे लोकप्रिय स्क्रीनशॉट उपयोगिताओं में से एक है। यह एक साधारण उपकरण है जो आपके सिस्टम ट्रे में चलता है। आप अपने उपयोगकर्ता-कॉन्फ़िगर करने योग्य कीबोर्ड शॉर्टकट्स में से एक दबा सकते हैं या सिस्टम ट्रे आइकन पर राइट-क्लिक कर सकते हैं और स्क्रीनशॉट लेने के लिए एक विकल्प का चयन कर सकते हैं।
यह टूल आपके पूर्ण डेस्कटॉप, एक विंडो, एक क्षेत्र या अंतिम क्षेत्र के स्क्रीनशॉट ले सकता है, जिस पर आपने स्क्रीनशॉट लिया था। प्राथमिकता विंडो में स्क्रीनशॉट देरी सहित कई विकल्प शामिल हैं, यदि आपको उन्हें शुरू करने के बाद स्क्रीनशॉट सेट करने के लिए समय चाहिए। यह महत्वपूर्ण है, उदाहरण के लिए, आप एक खुले मेनू का शॉट दिखाना चाहते हैं जो Alt या Ctrl कुंजी दबाकर बंद हो सकता है।
स्क्रीनशॉट लेने के बाद, ग्रीन्सशॉट या तो इसे अपने क्लिपबोर्ड पर कॉपी कर सकता है, इसे अपनी पसंद के स्थान पर सहेज सकता है, इसे माइक्रोसॉफ्ट ऑफिस एप्लिकेशन में खोल सकता है, इसे एक छवि संपादक में खोल सकता है, या इसे सीधे इगुर छवि होस्टिंग पर अपलोड कर सकता है आसान साझा करने के लिए साइट। शामिल बाहरी कमान प्लगइन आपको इस सूची में प्रोग्राम जोड़ने देता है। ग्रीन्सशॉट में कोई अंतर्निहित एनोटेशन विकल्प नहीं हैं, लेकिन यह एक शक्तिशाली उपयोगिता है जो आपके सिस्टम ट्रे में चलती है और बहुत अच्छी तरह से काम करती है।
ग्रीन्सशॉट पूरी तरह से नि: शुल्क है और एक ओपन-सोर्स एप्लीकेशन है।
एनोटेशन और एडिटिंग के लिए सर्वश्रेष्ठ: PicPick

जबकि PicPick में एक स्लिम इंटरफ़ेस है, वास्तव में इसे ग्रीन्सशॉट से अलग करता है, इसका संपादन इंटरफ़ेस है। आप स्क्रीनशॉट का आकार बदलने और फसल करने के लिए PicPick का उपयोग कर सकते हैं, प्रभाव लागू कर सकते हैं, टेक्स्ट सम्मिलित कर सकते हैं, और उन्हें साझा करने से पहले अपने स्क्रीनशॉट को एनोटेट करने के लिए संख्याओं और तीरों जैसे टिकट जोड़ सकते हैं। फिर आप सीधे PicPick के शेयर टैब से फेसबुक, ट्विटर या एफ़टीपी सर्वर जैसी सेवाओं पर अपलोड कर सकते हैं।
चाहे यह आपके लिए अपील कर रहा हो, वास्तव में स्क्रीनशॉट प्रोग्राम में जो खोज रहे हैं उस पर निर्भर करता है। यदि आप अपने स्क्रीन से बाहर निकलने के लिए स्क्रीनशॉट टूल चाहते हैं और आपको स्क्रीनशॉट साझा करने या अपने पसंदीदा छवि संपादक में उनके साथ काम करने देते हैं, तो ग्रीन्सशॉट बेहतर है। यदि आप स्क्रीनशॉट प्रोग्राम चाहते हैं तो आपको सरल संपादन और एनोटेशन टूल दें, PicPick सबसे अच्छा है।
PicPick घर के उपयोग के लिए पूरी तरह से नि: शुल्क है, लेकिन व्यापार के उपयोग के लिए $ 25 खर्च करता है। यदि आप समान छवि संपादन वाले स्क्रीनशॉट टूल की तलाश में हैं जो व्यक्तिगत और व्यावसायिक दोनों उपयोगों के लिए स्वतंत्र है, तो आप स्क्रीनप्रेसो को भी आजमा सकते हैं। हालांकि, हम PicPick के सरल इंटरफ़ेस को पसंद करते हैं।
स्कीच मूल एनोटेशन सुविधाओं के साथ एक और स्क्रीनशॉट उपयोगिता थी जिसे लोगों को पसंद आया, लेकिन एवरोनीट ने विंडोज के लिए स्कीच बंद कर दिया है। PicPick स्कीच के लिए एक बहुत अच्छा विकल्प है।
सर्वश्रेष्ठ उपयोगकर्ताओं के लिए सर्वश्रेष्ठ: शेयरएक्स

जब भी आप स्क्रीनशॉट लेते हैं, तो आप स्वचालित रूप से विभिन्न कैप्चर करने और कार्यों को अपलोड करने के लिए ShareX को कॉन्फ़िगर कर सकते हैं। उदाहरण के लिए, हर बार जब आप स्क्रीनशॉट लेते हैं, तो आप शेयरएक्स को स्वचालित रूप से अपने हार्ड ड्राइव पर सहेज सकते हैं, वॉटरमार्क जोड़ सकते हैं और इसे अपनी पसंद के सर्वर पर अपलोड कर सकते हैं। अपलोड पूरा होने के बाद, ShareX स्वचालित रूप से अपलोड की गई छवि के यूआरएल को आपके क्लिपबोर्ड पर कॉपी कर सकता है और इसे ट्विटर पर साझा कर सकता है। शेयरएक्स में अन्य शक्तिशाली विशेषताएं भी हैं, जैसे कि आप कॉन्फ़िगर कर सकते समय के बाद स्क्रीनशॉट को स्वचालित रूप से कैप्चर करने की क्षमता-और, निश्चित रूप से, यदि आप चाहें तो यह स्वचालित रूप से सर्वर पर अपलोड हो सकता है।
यह एप्लिकेशन बहुत शक्तिशाली है और जो लोग साधारण स्क्रीनशॉट लेना चाहते हैं, वे शायद कुछ आसान के साथ रहना चाहिए। लेकिन, यदि ये पावर-उपयोगकर्ता आपको अपील करते हैं, तो शेयरएक्स सबसे अच्छा विकल्प है।
शेयरएक्स पूरी तरह से मुक्त और मुक्त स्रोत है।
गेमिंग स्क्रीनशॉट के लिए सर्वश्रेष्ठ उपकरण

यह सुविधा ग्राफिक्स ड्राइवर उपयोगिताओं जैसे एनवीआईडीआईए जेफफोर्स एक्सपीरियंस और एएमडी रीलाई में भी बनाई गई है। एनवीआईडीआईए के जेफफोर्स एक्सपीरियंस सॉफ़्टवेयर आपको गेमप्ले को फ्रीज करने और कुछ आधुनिक गेम में अद्भुत स्क्रीनशॉट लेने के लिए इन-गेम कैमरे को दोबारा बदलने देता है। और विंडोज 10 में एक अंतर्निहित गेम बार है जिसका उपयोग आप लगभग किसी भी गेम में स्क्रीनशॉट लेने के लिए भी कर सकते हैं।