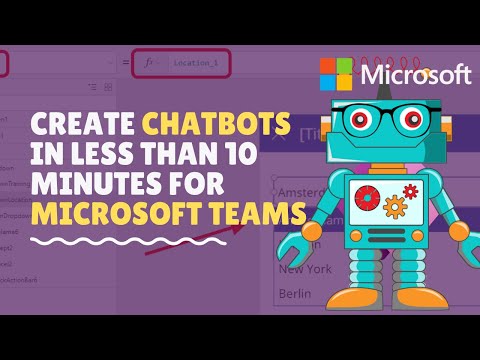माइक्रोसॉफ्ट की OneNote नोटबुक एक लोकप्रिय एप्लिकेशन है जिसने भौतिक नोटबुक को बदल दिया है। ओनोटोट नोटबुक उर्फ डिजिटल नोटबुक आपके मिलियन विचारों को तुरंत एक ही स्थान पर व्यवस्थित करने और सहेजने के लिए एक आदर्श अनुप्रयोग है। उपयोगकर्ता इंटरनेट पर नोट्स भी साझा कर सकते हैं ताकि प्रतिभागी एक ही समय में पढ़ और योगदान कर सकें। OneNote का मूल संस्करण है वनोट 2016 और इस संस्करण से संबंधित नोट्स कंप्यूटर उपकरणों पर स्थानीय रूप से संग्रहीत हैं। जबकि OneNote को अब नई सुविधाओं के साथ अपडेट नहीं किया गया है, यह वैकल्पिक रूप से उन उपयोगकर्ताओं के लिए उपलब्ध है जो स्थानीय रूप से संग्रहीत नोटबुक का उपयोग कर रहे हैं।
OneNote उपयोगकर्ता OneDrive खाते पर नोट्स सिंक करना चाहते हैं, जो वास्तव में, कई फायदे प्रदान करता है जैसे उपयोगकर्ताओं को नोट्स संपादित करने और स्थान के बावजूद किसी भी डिवाइस पर नोट्स देखने की अनुमति देता है। इसके अतिरिक्त, यह उपयोगकर्ताओं को बहु-उपयोगकर्ता सहयोग को बढ़ावा देने वाले मित्रों, सहयोगियों और परिवार के साथ नोट्स साझा करने देता है। संबंधित नोट पर, One Onerrive पर नोटबुक को तब भी हटा सकता है जब आपको OneDrive पर दिखाई देने की आवश्यकता नहीं होती है। यदि किसी भी मामले में, आप OneDrive पर उन्हें हटाने से पहले नोटबुक से सामग्री को बनाए रखना चाहते हैं, तो आप अपने सिस्टम पर एक नई नोटबुक बनाकर नोटबुक को कंप्यूटर पर ले जा सकते हैं और फिर OneDrive से पुरानी नोटबुक हटाएं.
पढ़ना: OneNote और OneNote 2016 के बीच अंतर।
यह ध्यान रखना महत्वपूर्ण है कि कंप्यूटर पर एक नोटबुक ले जाने से उपयोगकर्ता द्वारा किए गए अधिकांश लाभों को दूर किया जाएगा जो OneDrive ने पेश किया था और आप किसी भी अन्य डिवाइस से नोट्स देखने या संपादित करने में सक्षम नहीं होंगे। यदि आप दूसरों को OneDrive पर अपने नोट्स देखना नहीं चाहते हैं और साथ ही OneDrive पर OneNote का पूरा लाभ लेते हैं, तो आप कभी भी प्रतिभागियों के साथ साझा करना बंद कर सकते हैं या नोटबुक को कौन देख या संपादित कर सकते हैं पर अनुमतियां बदल सकते हैं। अनुमतियों को बदलकर और OneDrive पर नोटबुक को बनाए रखने से उपयोगकर्ताओं को टैबलेट, वेब, स्मार्टफ़ोन इत्यादि जैसे किसी भी डिवाइस पर नोटबुक खोलने की सुविधा मिल जाएगी। यदि किसी भी कारण से आप अब OneDrive पर अपने नोट्स रखना नहीं चाहते हैं, तो आप उन्हें कभी भी हटा सकते हैं अच्छा। इस आलेख में, हम OneDrive से नोटबुक को कैसे हटाएं और नोटबुक को अपने सिस्टम में कैसे स्थानांतरित करें, इस पर चरण-दर-चरण बताएं कि यदि आप OneDrive से उन्हें हटाने से पहले नोटबुक की सामग्री रखना चाहते हैं।
OneDrive से OneNote नोटबुक हटाएं
यदि आप अब OneDrive पर साझा नोटबुक की सामग्री को सहेजना नहीं चाहते हैं और अब अपनी नोटबुक को एक ड्राइव पर नहीं दिखाना चाहते हैं, तो आप OneDrive से अपनी नोटबुक को स्थायी रूप से हटा सकते हैं। निम्नलिखित कदम विस्तार से समझाएंगे कि OneDrive से नोटबुक को कैसे हटाया जाए।
अपने खुले एक अभियान और वह नोटबुक ढूंढें जिसे आप हटाना चाहते हैं।
कर्सर को शीर्षक पर ले जाएं और नोटबुक पर दिखाई देने वाले बॉक्स का चयन करें।
पर क्लिक करें प्रबंधित और चुनें हटाएँ।
OneDrive से नोटबुक हटा दिए जाने के बाद, OneNote में हटाई गई नोटबुक को बंद करना महत्वपूर्ण है। OneNote पर हटाए गए नोटबुक को बंद करने में विफल होने के परिणामस्वरूप त्रुटि समन्वयित हो जाएगी जिसमें OneNote एक नोटबुक के साथ समन्वयित करने का प्रयास करेगा जो OneDrive में मौजूद नहीं है। निम्नलिखित चरण आपको OneNote में हटाए गए नोटबुक को बंद करने के तरीके पर मार्गदर्शन करेंगे।
को खोलो एक नोट और OneDrive से हटाई गई नोटबुक का पता लगाएं।

नोटबुक पर राइट-क्लिक करें और क्लिक करें इस नोटबुक को बंद करें ड्रॉप-डाउन मेनू से।
एक नोटबुक को कंप्यूटर पर कैसे ले जाएं
यदि किसी भी मामले में, आप OneDrive पर उन्हें हटाने से पहले नोटबुक से सामग्री को बनाए रखना चाहते हैं, तो आप अपने सिस्टम पर एक नई नोटबुक बनाकर अनुभाग में पुराने नोटबुक अनुभाग की सामग्री को कंप्यूटर पर ले जा सकते हैं और फिर OneDrive से पुरानी नोटबुक हटा सकते हैं ।
खुला एक नोट और जाएं फ़ाइलें।
पर क्लिक करें नया और चुनें कंप्यूटर।
वह नाम टाइप करें जिसे आप नई नोटबुक के लिए देना चाहते हैं और उस पर क्लिक करें नोटबुक बनाएं.
सभी नोटबुक देखने के लिए, नोटबुक के नाम के बगल में तीर पर क्लिक करें।


एक बार सामग्री को स्थानीय सिस्टम में कॉपी करने के बाद, अपना खोलें एक अभियान और वह नोटबुक ढूंढें जिसे आप हटाना चाहते हैं।
कर्सर को शीर्षक पर ले जाएं और नोटबुक पर दिखाई देने वाले बॉक्स का चयन करें।
पर क्लिक करें प्रबंधित और चुनें हटाना.
अब OneNote पर वापस आएं और नोटबुक के नाम का पता लगाएं जिसे आपने OneDrive से हटा दिया था।
नोटबुक पर राइट-क्लिक करें और क्लिक करें इस नोटबुक को बंद करें ड्रॉप-डाउन मेनू से।
वह सब कुछ है।