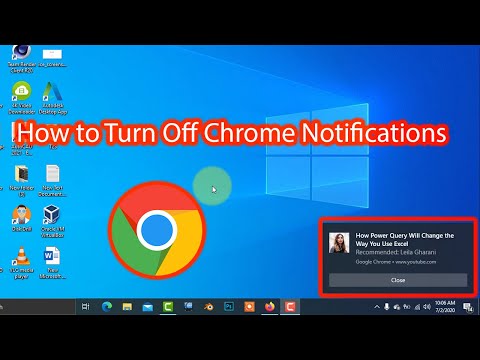यदि आपके पास एकाधिक माइक्रोसॉफ्ट खाते हैं तो आपको एकाधिक लॉग इन और लॉगआउट की परेशानी की प्रक्रिया का सामना करना पड़ेगा। हालांकि, आउटलुक के एंड्रॉइड ऐप का लॉन्च राहत का संकेत रहा है और यह एक सुंदरता है।
आउटलुक ऐप के लिये एंड्रॉयड और यह आई - फ़ोन Google Play Store और Apple Store पर क्रमशः पहले से ही उपलब्ध है। अधिकतर ऐप्स एकाधिक खातों को जोड़ने की सुविधा का समर्थन करते हैं, लेकिन हर कोई इसे आसानी से ढूंढने में सक्षम नहीं है।
एक फोन पर एकाधिक फोन या एकाधिक लॉग इन जॉगलिंग किए बिना एंड्रॉइड और आईफोन के लिए आउटलुक ऐप में एकाधिक आईडी जोड़ने का एक तरीका है। यहां कुछ युक्तियां दी गई हैं कि आप अपने जीवन को कैसे आसान बना सकते हैं।
Android के लिए Outlook ऐप में एकाधिक खाते जोड़ें
-

Image
-

Image
जब माइक्रोसॉफ्ट ने एंड्रॉइड के लिए आधिकारिक आउटलुक ऐप जारी किया था, तो यह पुराने हॉटमेल ऐप का सिर्फ एक पुन: ब्रांड और संशोधित संस्करण था। हालांकि, आउटलुक ऐप के नए संस्करण में एक पूरी तरह से नया इंटरफ़ेस है जिसमें कई अतिरिक्त कार्यक्षमताएं हैं जो अधिक सुसंगत हैं।
वर्तमान संस्करण में एक ऐप का उपयोग करके एकाधिक खातों तक पहुंच सहित कई सुविधाएं हैं। यहां बताया गया है कि आप Android के लिए नवीनतम Outlook.com ऐप में एकाधिक खाते कैसे जोड़ सकते हैं:
चरण 1: अपने एंड्रॉइड डिवाइस पर Outlook.com ऐप खोलें। यदि आपके पास अभी तक नहीं है, तो इसे Google Play Store से डाउनलोड करें।
चरण 2: सीधे अपने इनबॉक्स से स्क्रीन को स्वाइप करें। आप 3-रेखांकित हैमबर्गर मेनू देखेंगे।
चरण 3: शीर्ष पर दिखाई देने वाले गोल आइकन पर टैप करें। नया खाता जोड़ने के लिए आप नीचे की ओर सेटिंग आइकन पर भी क्लिक कर सकते हैं।
चरण 4: अब अपना माइक्रोसॉफ्ट खाता जोड़ने के लिए "खाता जोड़ें" विकल्प पर टैप करें। चरणों का पालन करें और प्रक्रिया को पूरा करने के लिए आवश्यक विवरण भरें।
यदि आप Outlook.com ऐप से किसी भी अतिरिक्त खाते को हटाना चाहते हैं, तो उस विशेष खाते का उपयोग करते समय बस "सेटिंग्स" पर जाएं, जिसे आप हटाना चाहते हैं, खाता अनुभाग प्रबंधित करने के लिए जाएं और निकालें का चयन करें।
आईफोन के लिए आउटलुक ऐप में कई ईमेल आईडी जोड़ें
-

Image
-

Image
इसी तरह, आईओएस के लिए आउटलुक ऐप आपको कई आउटलुक अकाउंट्स सेट करने देता है। वर्तमान Outlook.com आईओएस ऐप संस्करण पिछले ओडब्ल्यूए में एक महत्वपूर्ण सुधार है।
चरण 1: आईओएस के लिए आउटलुक एप्लिकेशन खोलें। यदि आपके पास अभी तक नहीं है, तो इसे ऐप्पल स्टोर से डाउनलोड करें।
चरण 2: यदि आप पहली बार आईओएस के लिए आउटलुक ऐप का उपयोग कर रहे हैं तो बस शुरू करें टैप करें। यदि पहले से उपयोग कर रहे हैं और नया खाता जोड़ना चाहते हैं तो ऊपरी बाएं कोने पर मेनू आइकन पर बस टैप करें।
चरण 3: सेटिंग्स पर टैप करें और फिर खाता जोड़ें टैप करें।
चरण 4: अपना ईमेल खाता विवरण, पासवर्ड दर्ज करें, और "साइन इन" पर टैप करें।
तो, इस तरह आप एंड्रॉइड और आईओएस के लिए आउटलुक ऐप में कई खाते जोड़ सकते हैं। दोनों एप्लिकेशन संबंधित ऐप स्टोर पर उपलब्ध हैं और आप उन्हें मुफ्त में डाउनलोड कर सकते हैं। हमें बताएं कि क्या यह ट्यूटोरियल नीचे टिप्पणी अनुभाग में फीडबैक छोड़कर आपके लिए सहायक था।