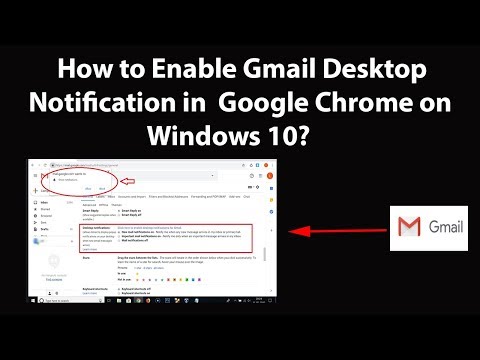Laihiu द्वारा छवि
आपको किस चीज़ की ज़रूरत पड़ेगी
विवरण में जाने से पहले, आपको अपने एंड्रॉइड फोन पर कई एप्लिकेशन इंस्टॉल करना होगा:
- ईएस फाइल एक्सप्लोरर Android के लिए एक उत्कृष्ट फ़ाइल प्रबंधक है। यह एक अंतर्निहित खोज फ़ंक्शन, छवि दर्शक, और सबसे महत्वपूर्ण रूप से एक लैन ब्राउज़र के साथ आता है जिसका उपयोग हम वाईफ़ाई के माध्यम से फ़ाइलों को हमारे कंप्यूटर पर स्थानांतरित करने के लिए करेंगे।
- swiFTP एक हल्का एफ़टीपी सर्वर है जो आपको एक सुरक्षित एफ़टीपी कनेक्शन के माध्यम से विंडोज, लिनक्स या मैक से कई फाइलों को स्थानांतरित करने देता है।
उनमें से दोनों बाजार से मुक्त हैं, और दोनों ने हमारे एचटीसी डिजायर एचडी में काम किया जब हमने उन्हें हमारे रूट और गैर रूट वाले फोन में परीक्षण किया।
अपने फोन पर एफ़टीपी एक्सेस सक्षम करना
एक बार इंस्टॉल हो जाने पर, swiFTP एप्लिकेशन स्क्रीन से उपलब्ध है।




एंड्रॉइड में फाइल अपलोड कर रहा है
सुविधा के लिए, हमारे विंडोज एक्सप्लोरर में हमारे एंड्रॉइड फोन पर शॉर्टकट बनाएं। विंडोज फ़ाइल एक्सप्लोरर में अपने एंड्रॉइड फोन को मैप करने के लिए "कंप्यूटर" फ़ोल्डर खोलें।





अपने पीसी में फ़ाइलों को स्थानांतरित करें
हमने एफ़टीपी के माध्यम से अपने फोन से फ़ाइलों को अंदर और बाहर कैसे प्राप्त किया है, अब हम आपको अपने कंप्यूटर में ईएस फाइल एक्सप्लोरर के साथ सीधे साझा फ़ोल्डर में फ़ाइलों को स्थानांतरित कर देंगे। फ़ोल्डरों को साझा करने के तरीके पर हमारे आलेख को पढ़ें, यदि आप स्थानीय नेटवर्क पर फ़ोल्डर साझा करने से परिचित नहीं हैं।
शुरू करने के लिए, एप्लिकेशन स्क्रीन से ईएस फ़ाइल एक्सप्लोरर लॉन्च करें। ईएस फाइल एक्सप्लोरर में तीन टैब होते हैं: एक स्थानीय टैब जो हमारे फोन में सभी फाइलें प्रदर्शित करता है, एक लैन टैब जो आपके स्थानीय नेटवर्क पर सभी डिवाइस प्रदर्शित करता है, और एक एफ़टीपी टैब जो आपके नेटवर्क पर किसी भी एफ़टीपी सर्वर को प्रदर्शित करता है। ईएस फ़ाइल एक्सप्लोरर मेनू लाने के लिए मेनू बटन टैप करें, और नया बटन टैप करें।








क्लाउड के माध्यम से फ़ाइलें सिंक करें
अब तक हमने सीखा है कि वाईफाई के माध्यम से अपने एंड्रॉइड और आपके पीसी के बीच फ़ाइलों को कैसे स्थानांतरित किया जाए। यह बहुत अच्छा है, लेकिन क्या होगा यदि आपका वाईफाई सीमा से बाहर है? कोई समस्या नहीं, इंटरनेट पर अपनी फ़ाइलों को सिंक करने के लिए बस ड्रॉपबॉक्स का उपयोग करें। यदि आप इस शांत क्लाउड-आधारित सेवा से परिचित नहीं हैं तो आप DropBox पर हमारी मार्गदर्शिका पढ़ सकते हैं।
DropBox आपके फ़ाइलों को उन सभी कंप्यूटरों और उपकरणों के साथ साझा करने के लिए एक शानदार एप्लिकेशन है जिसका उपयोग आप लगभग किसी भी चीज़ के लिए कर सकते हैं। हम ड्रॉपबॉक्स को हमारे आईफोन और आईपॉड टच में फ़ाइलों को सिंक करने के लिए उपयोग करते हैं, इंटरनेट पर महत्वपूर्ण फाइलों को प्रिंट करते हैं, और जब हम अपने घर कंप्यूटर से दूर होते हैं तो टोरेंट डाउनलोड ट्रिगर करते हैं। आपकी जो भी ज़रूरत है, वैसे भी हमेशा ड्रॉपबॉक्स को उपयुक्त तरीके से एक हैक पसंद है।
बस आज के लिए इतना ही ! उम्मीद है कि आपने अपने एंड्रॉइड और आपके कंप्यूटर के बीच फ़ाइलों को स्थानांतरित करने के लिए अपने वाईफाई कनेक्शन से अधिक लाभ उठाने का तरीका सीखा है। टिप्पणी अनुभाग में अन्य साथी पाठकों के साथ किसी अन्य एंड्रॉइड टिप्स और चाल पर चर्चा करने के लिए स्वतंत्र महसूस करें।