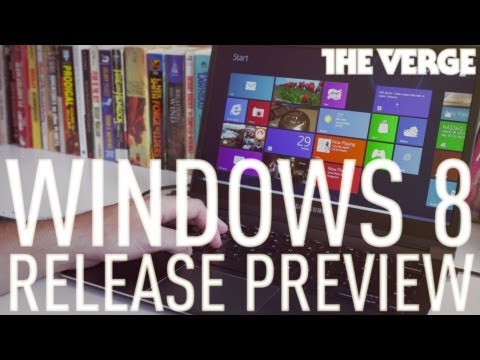यदि आप एक त्रुटि संदेश देखते हैं, तो Windows 10/8/7 डिवाइस मैनेजर में विंडोज इस हार्डवेयर के लिए डिवाइस ड्राइवर को प्रारंभ नहीं कर सकता (कोड 37), और आपका हार्डवेयर सही तरीके से काम नहीं कर रहा है, तो निम्न समाधान समस्या को ठीक करने में आपकी सहायता कर सकता है। यह त्रुटि संदेश में दिखाई देता है सामान्य वह टैब जो ड्राइवर की गुणों की पॉपअप विंडो में दिखाई देता है।
डिवाइस ड्राइवर त्रुटि कोड 37 इंगित करता है कि ऐसा इसलिए होता है क्योंकि ड्राइवर ने ड्राइवर विफलता को निष्पादित करते समय विफलता लौटा दी।
विंडोज इस हार्डवेयर के लिए डिवाइस ड्राइवर को प्रारंभ नहीं कर सकता है
इस समस्या को हल करने के लिए, आपको मैन्युअल रूप से डिवाइस ड्राइवर को पुनर्स्थापित करना चाहिए।
1] ड्राइवर को पुनर्स्थापित करें

इस ऑपरेशन को करने के लिए, डिवाइस प्रबंधक खोलें। इसके बाद, समस्या बनाने वाले डिवाइस ड्राइवर की पहचान करें। चुनते हैं अनइंस्टॉल डिवाइस विकल्प।
डिवाइस निकालो।
अपने कंप्यूटर को पुनरारंभ।
डिवाइस में प्लग करें। अब यह मानते हुए कि आपका डिवाइस आपके कंप्यूटर से जुड़ा हुआ है, एक बार फिर डिवाइस मैनेजर खोलें, पर क्लिक करें कार्य बटन और चयन करें हार्डवेयर परिवर्तन के लिए स्कैन करें बटन।
यह मदद करनी चाहिए।
दूसरा विकल्प ड्राइवर को अनइंस्टॉल करना है, फिर निर्माता की वेबसाइट पर जाएं और हार्डवेयर के लिए नवीनतम ड्राइवर डाउनलोड करें और इसे इंस्टॉल करें।
2] हार्डवेयर समस्या निवारक चलाएं

अगर इससे मदद नहीं मिलती है, तो शायद आपको हार्डवेयर समस्या निवारक चलाने की आवश्यकता है। तो Win + I बटन दबाकर विंडोज सेटिंग्स पैनल खोलें। उसके बाद, जाओ अद्यतन और सुरक्षा > समस्या निवारण करें । अपने दाएं हाथ पर, आप पा सकते हैं हार्डवेयर और उपकरण । इसे चुनें और क्लिक करें समस्या निवारक चलाएं बटन। इसके बाद, आपको इसे काम करने के लिए स्क्रीन विकल्प का पालन करना होगा। यदि आपका कीबोर्ड या प्रिंटर काम नहीं कर रहा है, तो आप कीबोर्ड ट्रबलशूटर या प्रिंटर ट्रबलशूटर भी चला सकते हैं।
संबंधित पढ़ा: यह डिवाइस मौजूद नहीं है, ठीक से काम नहीं कर रहा है, कोड 24।