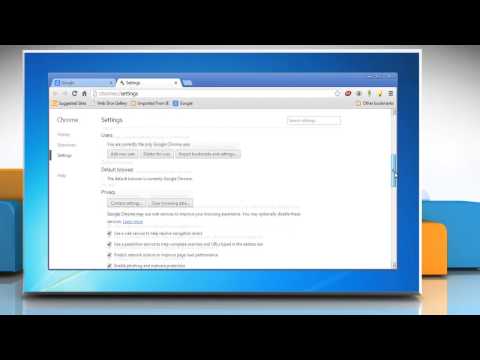विंडोज 10 / 8.1 / 8/7 के साथ हल करने के लिए सबसे कठिन मुद्दों में से एक है जब आप 100% डिस्क उपयोग संदेश देखते हैं और आपका पीसी अचानक प्रतिक्रिया देना बंद कर देता है या धीरे-धीरे प्रतिक्रिया देता है। हालांकि इसमें कई कारण हो सकते हैं, आमतौर पर इसका कारण होता है डिस्क उपयोग 100% पर है कार्य प्रबंधक में।
कार्य प्रबंधक में 100% डिस्क उपयोग

इस मार्गदर्शिका में, हमने दूसरों द्वारा चर्चा की गई विधियों के अध्ययन के साथ-साथ हमारे स्वयं के प्रयोग के बाद उल्लिखित समस्या का निवारण करने के लिए चरण-दर-चरण प्रक्रिया को शामिल किया है। कई फ़ोरम सुपरफ़ेच, प्रीफेच और बीआईटीएस सेवाओं को अक्षम करने जैसी विधियों का उल्लेख करते हैं, लेकिन हम इसकी अनुशंसा नहीं करेंगे। मेरा मतलब है कि आप किसी समस्या को ठीक करने के लिए वास्तव में कितना और अक्षम कर सकते हैं!
यदि आपको ऐसी समस्या का सामना करना पड़ रहा है, तो यहां कुछ समस्या निवारण चरण हैं जो समस्या को हल करने में आपकी सहायता कर सकते हैं। पहले सिस्टम पुनर्स्थापना बिंदु बनाएं और फिर पूरी सूची के माध्यम से जाएं और तय करें कि आप कौन से एक या अधिक सुझावों को आजमा सकते हैं।
1] नियंत्रण कक्ष का उपयोग, सभी ब्राउज़रों को अनइंस्टॉल करें - पाठ्यक्रम और इंटरनेट एक्सप्लोरर को छोड़कर। यह प्लगइन के साथ समस्या को अलग करना है। दूसरा सुझाव प्लगइन को प्रत्येक ब्राउज़र और परीक्षण से एक-एक करके निकालना है। एडोब फ्लैश और शॉकवेव प्लेयर सामान्य अपराधी हैं। लेकिन इस तथ्य को जानकर कि ब्राउज़र को सेकंड में पुनः स्थापित किया जा सकता है, यह विकल्प आसान लगता है। ब्राउज़र को अनइंस्टॉल करने के बाद, कृपया 'Temp', '% Temp%' और 'Prefetch' फ़ाइलों को हटाएं। सिस्टम को पुनरारंभ करें और जांचें कि क्या यह समस्या हल करता है। यदि ऐसा होता है, तो यह सत्यापित करने के लिए 10-15 मिनट तक प्रतीक्षा करें कि यह पुन: संसाधित नहीं होता है। फिर ब्राउज़र को दोबारा स्थापित करें।
2] चॉकडस्क चलाएं और देखें कि क्या इससे मदद मिलती है। एक उन्नत सीएमडी विंडो खोलें, निम्न आदेश टाइप करें और एंटर दबाएं:
chkdsk.exe /f /r
ChkDsk पैरामीटर निम्न कार्य करते हैं:
- / f फिक्सेस त्रुटियों का पता चला।
- / आर खराब क्षेत्रों की पहचान करता है और जानकारी की वसूली का प्रयास करता है।
3] विंडोज डिफेंडर खोलें और क्लाउड-आधारित सुरक्षा को अक्षम करें और देखें।
4] विंडोज सर्च इंडेक्सर एक प्रक्रिया है जो इसका कारण बनती है। यदि आप Windows Search का उपयोग नहीं करते हैं, तो आप विंडोज सीच इंडेक्सर को अक्षम कर सकते हैं।
5] अगर यह समस्या को ठीक नहीं करता है, तो चलाएं services.msc और 'प्रिंट स्पूलर' अक्षम करें। आपका प्रिंटर इसके बाद काम करना बंद कर देगा। लेकिन कम से कम यह इस मुद्दे को अलग करने में मदद करता है। प्रिंट स्पूलर सेवा को अक्षम करने से कई उपयोगकर्ताओं के लिए काम किया गया है।
एक बार सेवा प्रबंधक खोला जाने के बाद, 'स्पूलर प्रिंट करें' पर स्क्रॉल करें और सेवा को रोकने के विकल्प पर क्लिक करें। यदि यह काम करता है, तो आप यह तय कर सकते हैं कि आपके काम को वास्तव में प्रिंटर की आवश्यकता है या नहीं। अगर आपको सेवा की ज़रूरत है, तो तकनीशियन स्तर की मरम्मत की आवश्यकता होगी।
6] विंडोज़ में विजुअल इफेक्ट्स एडजस्ट करें। यह पोस्ट आपको दिखाएगा कि विंडोज़ प्रदर्शन को अनुकूलित करने के लिए विजुअल इफेक्ट्स को कैसे ट्विक करें।
7] कभी-कभी डिवाइस ड्राइवर्स अपराधी हो सकते हैं। तो अपने ड्राइवर्स को अपडेट करें और देखें कि क्या इससे मदद मिलती है। आप विंडोज अपडेट का उपयोग कर सकते हैं, इसे निर्माता की वेबसाइट से डाउनलोड कर सकते हैं या मुफ्त ड्राइवर अपडेट सॉफ़्टवेयर का उपयोग कर सकते हैं।
8] सिस्टम सिस्टम परीक्षक के साथ-साथ डीआईएसएम को सिस्टम सिस्टम की मरम्मत के लिए चलाएं।
9] एक उन्नत कमांड प्रॉम्प्ट खोलें, निम्न टाइप करें और प्रदर्शन समस्या निवारक चलाने के लिए एंटर दबाएं।
msdt.exe /id PerformanceDiagnostic
यह समस्या निवारक उपयोगकर्ता ऑपरेटिंग सिस्टम की गति और प्रदर्शन को बेहतर बनाने के लिए सेटिंग्स को समायोजित करने में मदद करता है। यहां अधिक सुझाव दिए गए हैं जो प्रदर्शन समस्याओं का निवारण करने में आपकी सहायता कर सकते हैं।
10] आप यह जांचना चाहेंगे कि आपको अपने फर्मवेयर को अपग्रेड करना है या अपनी रैम अपग्रेड करना है या नहीं।
11] अंतिम विकल्प अगर कुछ भी काम नहीं करता है तो विंडोज 10 को रीसेट करने के लिए रीफ्रेश विंडोज टूल का उपयोग करना होगा और देखें कि आखिरकार यह मदद करता है या नहीं।
12] एक विशेष परिदृश्य में, यदि आपका टास्क मैनेजर संदेश सिग्नल इंटरप्ट (एमएसआई) मोड सक्षम विंडोज 10 डिवाइस पर 100% डिस्क उपयोग दिखाता है, तो यह समर्थन आलेख देखें।
यदि आपके पास कोई ऐसा विचार है जो इस समस्या को हल करने में मदद कर सकता है, तो कृपया टिप्पणियों में पोस्ट करें। आपके सुझाव दूसरों को इस समस्या का सामना करने में मदद कर सकते हैं।
पुनश्च: पिजल नीचे दी गई टिप्पणियों में सिफारिश करता है। डिवाइस प्रबंधक> डिस्क ड्राइव पर जाएं। गुण> नीतियों को दिखाने के लिए अपने एचडीडी / एसएसडी पर राइट-क्लिक करें। चुनते हैं "डिवाइस पर विंडोज लिखने-कैश बफर फ्लशिंग बंद करें"और ठीक क्लिक करें। देखें कि यह आप में से कुछ की मदद करता है या नहीं।
उच्च संसाधनों का उपयोग कर प्रक्रियाओं के बारे में पोस्ट:
- डब्ल्यूएमआई प्रदाता होस्ट उच्च CPU उपयोग मुद्दों
- विंडोज मॉड्यूल इंस्टालर वर्कर उच्च CPU और डिस्क उपयोग का उपभोग करता है
- आईट्यून्स उच्च CPU उपयोग
- OneDrive उच्च CPU उपयोग समस्या
- Ntoskrnl.exe उच्च CPU और डिस्क उपयोग
- डेस्कटॉप विंडो प्रबंधक dwm.exe उच्च CPU का उपभोग करता है
- उच्च CPU का उपयोग कर विंडोज चालक फाउंडेशन
- VSSVC.exe उच्च डिस्क उपयोग
- विंडोज शैल एक्सपीरियंस होस्ट उच्च सीपीयू का उपयोग करता है।