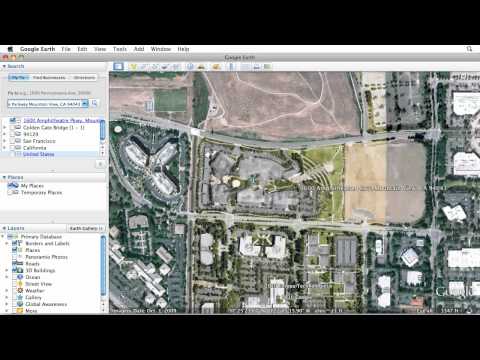कुछ वेबसाइटें सामान्य रूप से केवल इंटरनेट एक्सप्लोरर पर काम करती हैं। ऐसी अधिकांश वेबसाइट कॉर्पोरेट कंपनियों के इंट्रानेट में हैं। यदि आप Google क्रोम उपयोगकर्ता हैं, तो आप अभी भी ऐसी वेबसाइटों को लॉन्च और एक्सप्लोर करने के लिए क्रोम के भीतर इंटरनेट एक्सप्लोरर का उपयोग कर सकते हैं।
Google क्रोम से इंटरनेट एक्सप्लोरर का उपयोग करने में सक्षम होने के लिए, आपको ब्राउज़र में एक एक्सटेंशन इंस्टॉल करना होगा। एक बार आईई टैब एक्सटेंशन स्थापित है, आप वास्तव में खुले इंटरनेट एक्सप्लोरर पर क्लिक किए बिना इंटरनेट एक्सप्लोरर (ब्राउज़र नियंत्रण ऑब्जेक्ट के साथ) का उपयोग शुरू कर सकते हैं। आपको केवल Google क्रोम में पता बार के बगल में दिखाई देने वाले आईई आइकन पर क्लिक करना होगा। एक बार जब आप क्रोम पर आईई टैब स्थापित करते हैं तो आइकन दिखाई देगा। डिफ़ॉल्ट रूप से, आप क्रोम से आई 7 का उपयोग कर सकते हैं। लेकिन अगर आपके पास अपनी मशीन पर इंटरनेट एक्सप्लोरर के बाद के संस्करण स्थापित हैं, तो आप वास्तव में इंटरनेट एक्सप्लोरर को खोलने के बिना आईई 8 और यहां तक कि आईई 9 का उपयोग कर सकते हैं। आप IE टैब एक्सटेंशन की सहायता से इंटरनेट विकल्प भी खोल और कॉन्फ़िगर कर सकते हैं।
आईई टैब एक्सटेंशन को स्थापित करने के लिए, क्रोम मार्केटप्लेस खोलें और "आईई टैब" के लिए खोजें। जब आप इसे प्राप्त करते हैं, तो एक्सटेंशन को इंस्टॉल करने के लिए डबल क्लिक करें और पुष्टि करें। स्थापना पर, आप क्रोम के पता बार पर दाईं ओर आईई आइकन देख सकते हैं।


यहां, यह आपको आपके कंप्यूटर पर उपलब्ध इंटरनेट एक्सप्लोरर की विभिन्न प्रतिपादन मशीन दिखाएगा। अपनी इच्छा का चयन करें।

आप कुछ यूआरएल भी निर्दिष्ट कर सकते हैं कि Google क्रोम हमेशा आईई मोड में खुलना चाहिए। आप IE टैब पर रैंच आइकन पर क्लिक करके इसे प्राप्त कर सकते हैं (और Google क्रोम पता बार पर नहीं)। खुलने वाले नए टैब में, चुनें ऑटो यूआरएल सक्षम करें। अब आप ऑटो यूआरएल मोड में यूआरएल निर्दिष्ट करते हैं।
आप आईई मोड में खोले जाने वाले किसी विशेष साइट से सभी वेबपृष्ठों को इंगित करने के लिए तारांकन चिह्न जैसे वाइल्डकार्ड भी निर्दिष्ट कर सकते हैं। उदाहरण के लिए, यदि आप https://thewindowsclub.com/* कह रहे एक ऑटो यूआरएल जोड़ते हैं, तो thewindowsclub.com से शुरू होने वाले सभी यूआर आईई मोड में खुलेंगे।