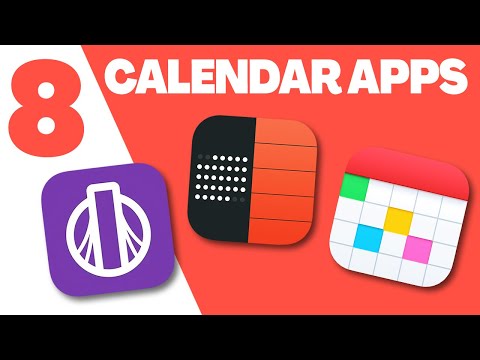के लिए समर्थन यूएसबी कैमरा के लिए पेश की गई सबसे बड़ी सुविधाओं में से एक था एक्सबॉक्स वन । अब यह आपको अपने पसंदीदा वेबकैम के साथ स्काइप का उपयोग करने की अनुमति देता है, और मिक्सर का उपयोग करते समय भी लाइव रहता है। इस सीमा में भी कुछ सीमाएं हैं जिन पर हम चर्चा करेंगे।
आपको पता होना चाहिए कि वेबकैम समर्थन जोड़ना आश्चर्यजनक नहीं था। किनेक्ट एक खराब अंत में आया, जो Xbox One S से शुरू हुआ जहां किनेक्ट के लिए कोई समर्पित बंदरगाह नहीं था, और बाद में उत्पादन पूरी तरह से बंद कर दिया गया था। माइक्रोसॉफ्ट के लिए वेबकैम सहित बाहरी सामानों के लिए समर्थन खोलना आवश्यक हो गया।
Xbox One के साथ एक यूएसबी वेबकैम का उपयोग करना
वेबकैम स्थापित करना बल्कि मृत-सरल है। आपको बस अपने वेबकैम को प्लग-इन करना होगा, और यह स्वचालित रूप से पृष्ठभूमि में सेटअप करेगा, और कुछ भी नहीं पूछेगा। आपको इसके बारे में अधिसूचना भी नहीं मिलती है, जो कि कष्टप्रद है। मेरे पास लॉजिटेक वेबकैम सी 9 30 ई है।
ऐसी दो स्थितियां हैं जहां वेबकैम का उपयोग Xbox One - Skype & Mixer में उपयोगी है।
Xbox One के लिए स्काइप पर वेबकैम कैसे सेट करें
मुझे लगता है कि आपके पास पहले से ही आपके Xbox One पर स्काइप स्थापित है। यदि आपने ऐसा नहीं किया है, तो स्टोर खोलें, खोजें और इंस्टॉल करें। यह एक आसान प्रक्रिया है। एक बार हो जाने पर, अपने Microsoft खाते से साइन-इन करें, और यह आपके लिए तैयार होगा।
Xbox One और Skype पर वेबकैम के साथ समस्या यह है कि यह वीडियो कॉन्फ्रेंसिंग के लिए स्वचालित रूप से वेबकैम का चयन नहीं करता है। आपको स्काइप सेटिंग्स का उपयोग करके सेटअप करने की आवश्यकता होगी। एक बार हो जाने पर, आप वेबकैम पर माइक्रोफ़ोन का भी उपयोग कर सकते हैं।

- अपने Xbox One पर स्काइप लॉन्च करें।
- दबाएं अपने नियंत्रक पर मेनू बटन स्काइप मेनू खोलने के लिए।
- नीचे स्क्रॉल करें, और चुनें सेटिंग्स.
- श्रव्य दृश्य पहली बात यह है कि आपको वहां देखना चाहिए।
- वीडियो के तहत, ड्रॉप-डाउन का चयन करें डिफ़ॉल्ट उपकरण चयनित
- यहां अपना वेबकैम चुनें।
- अगला, का प्रयोग करें टेस्ट वीडियो, यह देखने के लिए कि आउटपुट कैसा दिखता है। आपके पास विकल्पों को टॉगल करने का विकल्प भी होगा स्वचालित रूप से कैमरा ज़ूम समायोजित करें, तथा हमेशा कॉल के बीच मैन्युअल ज़ूम रीसेट करें
- यह सुनिश्चित करने के लिए कि ऑडियो ठीक काम कर रहा है, आप इसका उपयोग कर सकते हैं परीक्षण ऑडियो विकल्प।

ऑडियो और कैमरा के लिए अनुमतियां प्रबंधित करना:
विंडोज 10 की तरह, एक्सबॉक्स वन में एक समर्पित अनुभाग है जहां आप सिस्टम संसाधनों का उपयोग करके ऐप को अनुमति या अस्वीकार कर सकते हैं। इस मामले में, आपको माइक्रोफ़ोन और कैमरा दोनों का उपयोग करने के लिए स्काइप अनुमति देने की ज़रूरत है। यदि आप अपेक्षाकृत काम करने वाली चीज़ों को नहीं देखते हैं, तो सेटिंग अनुभाग में आपके पास दो विकल्प हैं
- कैमरा अनुमतियां बदलें।
- माइक्रोफोन अनुमतियां बदलें।
इन्हें खोलें, और आपको उन ऐप्स की एक सूची देखना चाहिए जो उनका उपयोग कर सकते हैं। सुनिश्चित करें कि स्काइप यहां चुना गया है। आपके पास एक वैश्विक विकल्प भी है जिसका उपयोग आप सभी ऐप्स के लिए कैमरा या माइक्रोफ़ोन विकल्प अक्षम करने के लिए कर सकते हैं।
नोट: माइक्रोफ़ोन का परीक्षण करने के लिए, आप वॉयस कॉल करने के लिए हमेशा अपनी संपर्क सूची पर स्काइप बॉट का उपयोग कर सकते हैं। यह आपको एक संदेश रिकॉर्ड करने की अनुमति देता है और फिर इसे वापस चलाता है।
Xbox One के लिए मिक्सर के साथ वेबकैम का उपयोग कैसे करें
मिक्सर एक ऑनलाइन स्ट्रीमिंग प्लेटफ़ॉर्म है जो आपको अपने वीडियो और ऑडियो के साथ अपने गेम स्ट्रीम करने की अनुमति देता है। अच्छी खबर यह है कि आप इसके लिए अपने वेबकैम वीडियो का उपयोग कर सकते हैं। प्रसारण की स्थापना करते समय आपको इसे पहली बार सेट अप करना होगा।

- मार्गदर्शिका मेनू खोलने के लिए नियंत्रक पर Xbox बटन दबाएं।
- नेविगेट करने के लिए दाएं बम्पर का प्रयोग करें प्रसारण और कब्जा टैब।
- चुनते हैं प्रसारण अपने प्रसारण विकल्पों को खोलने के लिए।
- लेबल लेबल सक्षम करें कैमरा चालू करें.
- मेरे लिए डिफ़ॉल्ट रूप से माइक्रोफ़ोन चालू किया गया था, और इसे अक्षम करने का कोई तरीका नहीं है।
- इसके अलावा, जाओ अग्रिम सेटिंग्स और माइक चालू करें। आप यहां माइक वॉल्यूम लेवल भी सेट कर सकते हैं।

इसे पोस्ट करें, आप स्ट्रीमिंग के दौरान कैमरा वीडियो पूर्वावलोकन की स्थिति बदलने और ज़ूम करने के विकल्प चुनने में सक्षम होंगे। उपयोग कैमरा सेटिंग्स बदलें प्रसारण में
वेबकैम पर आपका माइक्रोफ़ोन काम कर रहा है या नहीं, इसका परीक्षण करने के दो तरीके हैं। सबसे पहले, प्रसारण शुरू करने के बाद, आपके पास एक छोटी चैट विंडो होगी। वहां एक माइक्रोफोन आइकन की तलाश करें। यदि उसके पास प्रतीक की तरह "रोकें" नहीं है, तो इसका अर्थ है कि यह सक्षम है।

समस्या निवारण युक्ति:
यदि आपका Xbox One आपके परिवार के साथ साझा किया गया है, तो आपको यह सुनिश्चित करना होगा कि आपने Kinect या किसी अन्य कैमरे के साथ सामग्री साझा करने की अनुमति दी है गोपनीयता और ऑनलाइन सुरक्षा > एक्सबॉक्स लाइव गोपनीयता > विवरण देखें और अनुकूलित करें > खेल सामग्री । यदि आप इसे सक्षम नहीं करते हैं, और आपके पास कंसोल में परिवार के सदस्य हैं, तो आप इसका उपयोग नहीं कर पाएंगे। या तो आप अनुमति देते हैं या जब भी आप इस सुविधा का उपयोग करते हैं तो आप उन्हें साइन आउट करते हैं।
जब माइक्रोसॉफ्ट ने शुरुआत में इस सुविधा को लॉन्च किया, तो वेबकैम ऑडियो के लिए कोई समर्थन नहीं था। उपभोक्ताओं को यह करने के लिए हेडसेट और बाहरी माइक्रोफोन पर भरोसा करना पड़ा। माइक्रोसॉफ्ट ने इसके बारे में बात की, और उनका मानना था कि चूंकि वेबकैम ध्वनि रद्द करने की पेशकश नहीं करते हैं, जैसे किनेक्ट, उन्होंने इसका समर्थन नहीं किया। अब माइक्रोफ़ोन स्ट्रीमिंग के दौरान और स्काइप कॉल दोनों के दौरान काम करता है। ध्यान दें माइक्रोफोन के लिए टॉगल चालू है।
उस ने कहा, वेबकैम माइक्रोफोन अभी भी Xbox One में कहीं भी काम नहीं करता है, खासकर पार्टी चैट में जो बहुत ही परेशान है। इसे हल करने के लिए आपको एक एलिट कंट्रोलर के साथ एक बाहरी माइक्रोफ़ोन का उपयोग करना होगा।