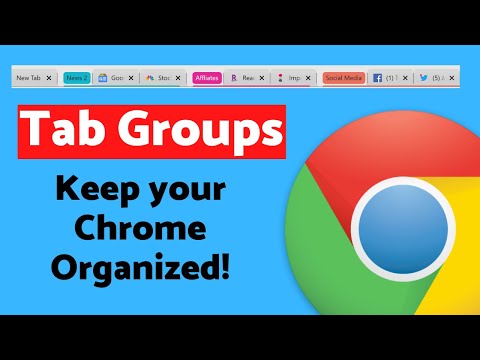विंडोज 7 में नई लाइब्रेरी फीचर आपकी फाइलों और फ़ोल्डर्स को प्रबंधित करना आसान बनाता है। आज हम पुस्तकालयों तक पहुंचने, उन्हें कैसे उपयोग करें, और पुस्तकालयों में नेटवर्क स्थानों को कैसे शामिल करना है, इस पर एक नज़र डालें।
विंडोज 7 में पुस्तकालयों की सुविधा आपके कंप्यूटर पर कई स्थानों पर स्थित फ़ाइलों को प्रबंधित करने के लिए एक केंद्रीय स्थान प्रदान करती है। आपको आवश्यक फ़ाइलों को ढूंढने के लिए निर्देशिकाओं के समूह के माध्यम से क्लिक करने के बजाय, लाइब्रेरी में उन्हें शामिल करने से त्वरित पहुंच मिलती है।
पुस्तकालयों तक पहुंचें
विंडोज 7 में पुस्तकालयों तक पहुंचने के लिए, टाइप करें पुस्तकालयों स्टार्ट मेनू में खोज बॉक्स में और एंटर दबाएं।



पुस्तकालयों का उपयोग करना
इन उदाहरणों में हम दस्तावेज़ लाइब्रेरी पर एक नज़र डालेंगे, लेकिन प्रक्रियाएं किसी भी लाइब्रेरी के लिए काम करेंगी जिसमें आप स्थान जोड़ना चाहते हैं। यदि आप कुछ समय के लिए विंडोज 7 में काम कर रहे हैं और मेरे दस्तावेज़ फ़ोल्डर में दस्तावेज़ संग्रहीत कर रहे हैं, जब आप दस्तावेज़ लाइब्रेरी खोलते हैं, तो आप उन दस्तावेज़ों को देखेंगे। कुछ एप्लिकेशन डिफ़ॉल्ट रूप से मेरे दस्तावेज़ फ़ोल्डर में फ़ोल्डर स्थापित करते हैं और आप उन्हें भी देखेंगे।

क्या होगा यदि आपके दस्तावेज़ों के अलावा किसी फ़ोल्डर में संग्रहीत दस्तावेज़ हैं? आपको इसे दस्तावेज़ लाइब्रेरी में जोड़ना होगा। इसके बारे में आप कुछ तरीकों से जा सकते हैं। फ़ोल्डर पर राइट-क्लिक करें और चुनें पुस्तकालय में शामिल संदर्भ मेनू से, दस्तावेज़ दस्तावेज़ चुनें। ध्यान रखें कि जब आप किसी लाइब्रेरी में फ़ोल्डर जोड़ते हैं, तो वह फ़ोल्डर अभी भी इसके मूल स्थान में है।

या जब आपके पास अपने दस्तावेज़ों वाले फ़ोल्डर को खोलने के लिए, चुनें पुस्तकालय में शामिल और ड्रॉपडाउन से उन्हें रखने के लिए लाइब्रेरी का चयन करें।



दस्तावेज़ लाइब्रेरी स्थान विंडो खुलती है और यहां से आप स्थान जोड़ या निकाल सकते हैं।

नई पुस्तकालय बनाएँ
डिफ़ॉल्ट पुस्तकालय सभी अच्छी और अच्छी हैं, लेकिन यदि आप वास्तव में इस सुविधा का लाभ लेना चाहते हैं, तो आप अपना खुद का बनाना चाहेंगे। पुस्तकालय निर्देशिका में जबकि पर क्लिक करें नई पुस्तकालय बटन और इसे एक नाम दें।

इस उदाहरण में हमने एक नई लाइब्रेरी बनाई है कार्य परियोजनाएं पहली बार जब आप इसे खोलेंगे तो आपको एक फ़ोल्डर शामिल करने के लिए कहा जाएगा।

उन फ़ाइलों के साथ स्थान पर ब्राउज़ करें जिन्हें आप जोड़ना चाहते हैं, फिर क्लिक करें फ़ोल्डर शामिल करें.



नेटवर्क स्थान जोड़ें
जबकि पुस्तकालय एक आसान नई सुविधा है, यह सही नहीं है। पुस्तकालयों में सभी फ़ोल्डरों को जोड़ा नहीं जा सकता क्योंकि माइक्रोसॉफ्ट ने उन पर कुछ नियम फंस दिए हैं। आप अन्य वॉल्यूम्स या विभाजन सहित स्थानीय ड्राइव से कुछ भी जोड़ सकते हैं। NTFS या Fat32 के रूप में स्वरूपित बाहरी यूएसबी ड्राइव भी जोड़े जा सकते हैं। जब आप नेटवर्क और गैर अनुक्रमित स्थानों को जोड़ने की कोशिश कर रहे हों तो चीजें अजीब हो जाएंगी।

शुक्र है कि एक आसान मुफ्त उपयोगिता है जिसका आप उपयोग कर सकते हैं जो नेटवर्क स्थानों को जोड़ना बहुत आसान बनाता है। Win7 लाइब्रेरी टूल उपयोग करने के लिए छोटा और सीधा आगे है। बस पर क्लिक करें एक नई पुस्तकालय बनाएँ बटन।


इस उदाहरण में हमने एक होम नेटवर्क शेयर जोड़ा है जिसमें एमपी 3 लाइब्रेरी नामक लाइब्रेरी में संगीत फ़ाइलें शामिल हैं।

निष्कर्ष
इससे आपको विंडोज 7 में पुस्तकालयों का उपयोग शुरू करने में मदद मिलनी चाहिए, जो पहले कुछ लोगों को उपयोग करने में मदद कर सकता है। एक बार जब आप समझते हैं कि वे कैसे काम करते हैं और अपना खुद का निर्माण शुरू करते हैं, तो आप पाएंगे कि वे वास्तव में बहुत उपयोगी हैं। एक बार जब आप जा रहे हैं, तो आप पाएंगे कि Win7 लाइब्रेरी टूल नेटवर्क स्थानों को एक स्नैप जोड़ता है। आप कैसे हैं? क्या आप विंडोज 7 में पुस्तकालयों का उपयोग करते हैं? एक टिप्पणी छोड़ दो और हमें बताएं कि आपको क्या पसंद है या सुविधा के बारे में पसंद नहीं है।
Win7 लाइब्रेरी टूल डाउनलोड करें