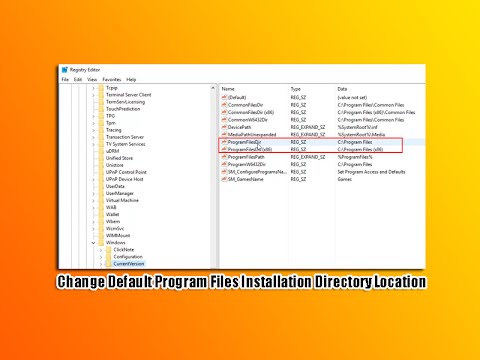विंडोज चालक फाउंडेशन के लिए पूर्व नाम है विंडोज चालक फ्रेमवर्क। यह माइक्रोसॉफ्ट द्वारा पुस्तकालयों और उपकरणों का एक सेट है जो विंडोज ड्राइवरों को लिखते समय जटिलता को कम करने में मदद करता है। यह उपयोगकर्ता मोड में ड्राइवरों को धक्का देता है। यह सेवा सिस्टम की समग्र स्थिरता के लिए आवश्यक है।
कभी-कभी, उपयोगकर्ताओं को सिस्टम के साथ समस्याएं आ सकती हैं, जहां विंडोज चालक फाउंडेशन CPU उपयोग का एक बड़ा हिस्सा रखता है। हालांकि यह ज्यादातर उपयोगकर्ताओं के लिए सीपीयू की कार्यक्षमताओं को बिल्कुल सीमित नहीं करता है, यह निश्चित रूप से बैटरी को हटा देता है और कभी-कभी सिस्टम को ठंडा कर सकता है, खासकर यदि उपयोग 100% तक चलता है। टास्क मैनेजर में प्रक्रिया को मारने का प्रयास करने में मदद नहीं है क्योंकि यह एक सिस्टम प्रक्रिया है।
उच्च CPU या मेमोरी का उपयोग कर विंडोज चालक फाउंडेशन
यह पता लगाने के लिए कि क्या सीपीयू उपयोग पर तनाव विंडोज चालक फाउंडेशन या wudfsvc.dll की वजह से है, टास्कबार पर राइट-क्लिक करके टास्क मैनेजर खोलें और टास्क मैनेजर का चयन करें।
यहां, उच्च CPU उपयोग पर कब्जा करने की प्रक्रिया की जांच करें। क्या यह विंडोज चालक फाउंडेशन है? यह वैकल्पिक नाम उपयोगकर्ता-मोड ड्राइवर फ्रेमवर्क (यूएमडीएफ) या wudfhost.exe के साथ मौजूद हो सकता है।
यदि यह वास्तव में उच्च संसाधनों का उपभोग करता है, तो इनमें से कुछ समस्या निवारण सुझावों को आज़माएं।
1] विंडोज अपडेट चलाएं
सुनिश्चित करें कि आपके विंडोज ऑपरेटिंग सिस्टम नवीनतम पैच और फिक्स के साथ अद्यतित है।
2] समस्या निवारक चलाओ
सिस्टम रखरखाव समस्या निवारक चलाएं। चलाने के लिए सिस्टम रखरखाव समस्या निवारक । ओपन रन, निम्न टाइप करें और एंटर दबाएं:
msdt.exe -id रखरखाव डायग्नोस्टिक
क्या इसने सहायता की?
अगला, चलाएं सिस्टम प्रदर्शन समस्या निवारक । ऐसा करने के लिए, एक उन्नत कमांड प्रॉम्प्ट खोलें, निम्न टाइप करें और प्रदर्शन समस्या निवारक चलाने के लिए एंटर दबाएं।
msdt.exe /id PerformanceDiagnostic
यह समस्या निवारक उपयोगकर्ता ऑपरेटिंग सिस्टम की गति और प्रदर्शन को बेहतर बनाने के लिए सेटिंग्स को समायोजित करने में मदद करता है।
3] स्वच्छ बूट राज्य में समस्या निवारण
एक क्लीन बूट आपको समस्या का निवारण करने में मदद करेगा। व्यवस्थापक के रूप में सिस्टम पर लॉग ऑन करें। रन विंडो खोलने के लिए विंडोज + आर दबाएं। 'Msconfig' कमांड दर्ज करें और एंटर दबाएं।
सामान्य टैब पर क्लिक करें और फिर क्लिक करें चुनिंदा स्टार्टअप। इसे क्लियर करें स्टार्टअप आइटम लोड करें चेक बॉक्स, और सुनिश्चित करें कि लोड सिस्टम सेवाएं तथा मूल बूट विन्यास का प्रयोग करें चेक किया गया है
अब सेवा टैब के तहत, वह विकल्प चुनें जो कहता है 'सभी माइक्रोसॉफ्ट सेवाओं को छिपाएँ'और फिर सभी को अक्षम करें पर क्लिक करें।

क्लीन बूट करने का कारण किसी भी सॉफ़्टवेयर को अलग करना था जिससे समस्या उत्पन्न हो रही थी। यदि एक क्लीन बूट उच्च CPU उपयोग समस्या को हल करता है, तो हस्तक्षेप करने वाले सटीक सॉफ़्टवेयर को खोजने का प्रयास करें। आपको प्रत्येक प्रक्रिया या स्टार्टअप को सक्षम / अक्षम करके मैन्युअल रूप से ऐसा करना होगा।
4] सिस्टम से परिधीय हटाने की कोशिश करें
सिस्टम से परिधीय निकालें एक से एक करके जांचें कि क्या यह समस्या हल करता है या नहीं। यदि ऐसा होता है, तो उस विशेष परिधीय को प्रतिस्थापित करने की आवश्यकता हो सकती है या शायद उसका ड्राइवर अपडेट हो सकता है।
5] वाईफाई ड्राइवर अपडेट और पुनः स्थापित करें
कई उपयोगकर्ताओं ने सूचित किया है कि वाईफाई ड्राइवरों को पुनः स्थापित करने से उन्हें समस्या का समाधान करने में मदद मिली है। डिवाइस ड्राइवर्स को अपडेट करने की प्रक्रिया निम्नानुसार है:
Win + X दबाएं और इसे खोलने के लिए डिवाइस मैनेजर पर क्लिक करें। सूची में, जो वर्णानुक्रम में है, 'नेटवर्क एडाप्टर' ढूंढें और इसके सामने आगे इंगित तीर पर क्लिक करें।
सूची में वायरलेस ड्राइवर खोजें, उन पर एक-एक करके राइट-क्लिक करें और उन्हें अपडेट करें।

डिवाइस प्रबंधक को एक बार फिर खोलें और वायरलेस ड्राइवरों पर राइट-क्लिक करें। फिर 'गुण' पर क्लिक करें। ड्राइवर्स टैब खोलें और क्लिक करें स्थापना रद्द करें ड्राइवरों को अनइंस्टॉल करने के लिए। सिस्टम को वाईफ़ाई से कनेक्ट करते हुए, सिस्टम को रीबूट करें। यह स्वचालित रूप से ड्राइवरों का पता लगाना चाहिए।
6] प्रो के लिए सुझाव
प्रदर्शन मॉनीटर एक अच्छा अंतर्निर्मित टूल है जो आपको निगरानी और अध्ययन करने देता है कि आपके द्वारा चलाए जाने वाले एप्लिकेशन रीयल-टाइम में और बाद के विश्लेषण के लिए लॉग डेटा एकत्र करके आपके कंप्यूटर के प्रदर्शन को प्रभावित करते हैं। यह प्रक्रियाओं द्वारा उच्च संसाधन उपयोग की पहचान और समस्या निवारण और आपके विंडोज़ की सिस्टम हेल्थ रिपोर्ट उत्पन्न करने में काफी उपयोगी है। लेकिन कभी-कभी, आपको ऐसी प्रक्रियाओं को नियंत्रित करने के लिए किसी तृतीय-पक्ष फ्रीवेयर उपकरण का उपयोग करने की आवश्यकता महसूस हो सकती है जो उच्च CPU का उपयोग कर सकती है। प्रक्रिया टैमर एक फ्रीवेयर उपकरण है जो आपको विंडोज़ में उच्च या 100% CPU उपयोग प्रबंधित करने में मदद करेगा।
शुभकामनाएं!
उच्च संसाधनों का उपयोग कर प्रक्रियाओं के बारे में पोस्ट:
- डब्ल्यूएमआई प्रदाता होस्ट उच्च CPU उपयोग मुद्दों
- विंडोज मॉड्यूल इंस्टालर वर्कर उच्च CPU और डिस्क उपयोग
- डेस्कटॉप विंडो प्रबंधक dwm.exe उच्च CPU का उपभोग करता है
- Ntoskrnl.exe उच्च CPU और डिस्क उपयोग
- OneDrive उच्च CPU उपयोग समस्या
- विंडोज शैल एक्सपीरियंस होस्ट उच्च सीपीयू का उपयोग करता है
- वूउज़र्व उच्च CPU उपयोग।
संबंधित पोस्ट:
- Windows 10/8/7 में WMI प्रदाता होस्ट उच्च CPU उपयोग समस्या का निवारण करें
- डेस्कटॉप विंडो प्रबंधक dwm.exe उच्च CPU या मेमोरी का उपभोग करता है
- विंडोज 10 में OneDrive उच्च CPU उपयोग समस्या को ठीक करें
- Wuauserv क्या है? विंडोज 10 में wuauserv उच्च CPU उपयोग को कैसे ठीक करें
- विंडोज 10 में Audiodg.exe उच्च CPU उपयोग को ठीक करें