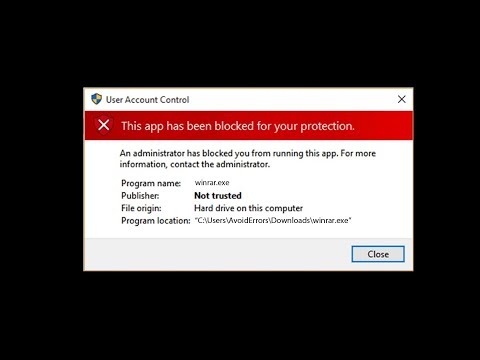विंडोज 10 में कई सुविधाएं हैं जो आपको काम पर उत्पादक रहने में मदद करती हैं। और उनमें से एक पहुंच केंद्र की सुविधा है। उपयोग की सरलता में खंड सेटिंग्स आपको अपने कंप्यूटर के बारे में कुछ बहुत ही बुनियादी सेटिंग्स को अनुकूलित करने और उन्हें वैयक्तिकृत करने देता है। इस पोस्ट में, हमने कुछ कीबोर्ड सेटिंग्स को कवर किया है जो आसानी से एक्सेस के अंतर्गत आते हैं।
विंडोज 10 पर एक्सेस कीबोर्ड सेटिंग्स की आसानी

शॉर्टकट अंडरलाइन
क्या आप मुख्य रूप से अपने कीबोर्ड पर काम करना पसंद करते हैं? माउस और कीबोर्ड के बीच स्विचिंग, बार-बार, कुछ चरण में बोझिल हो जाती है। और फिर सब कुछ आसान बनाने के लिए कीबोर्ड शॉर्टकट में प्रवेश करता है। लेकिन सभी अनुप्रयोगों के लिए सभी कीबोर्ड शॉर्टकट याद रखना काफी संभव नहीं है।
शॉर्टकट अंडरलाइन उन्हें याद किए बिना कीबोर्ड शॉर्टकट तक पहुंचने में भी आसान बनाता है। यह क्या करता है, मेनू बार में यह उस शब्द के अक्षर को रेखांकित करता है जो कुंजीपटल शॉर्टकट से मेल खाता है।
उदाहरण के लिए, यदि आपने इस सेटिंग को सक्षम किया है और आप नोटपैड पर जाते हैं, तो आपको 'एफ' का 'एफile 'रेखांकित किया जाएगा। जिसका अर्थ है कि आप फ़ाइल मेनू खोलने के लिए अपने कीबोर्ड पर 'Alt + F' दबा सकते हैं। इसी प्रकार, आप 'Alt + H' द्वारा सहायता मेनू खोल सकते हैं। यह सुविधा काफी उपयोगी है और उन सभी अनुप्रयोगों पर लागू होती है जिनमें मेन्यू बार है और कीबोर्ड शॉर्टकट का समर्थन करता है।

कुंजीपटल शॉर्टकट के साथ सेटिंग्स बदलते समय चेतावनी संदेश प्रदर्शित करें
जब आप कीबोर्ड शॉर्टकट का व्यापक रूप से उपयोग करना शुरू करते हैं, तो ऐसा होगा कि आप एक कीबोर्ड शॉर्टकट दबा सकते हैं जिसे कुछ सिस्टम सेटिंग बदलने के लिए असाइन किया गया है। और इसके बारे में आपके ज्ञान के बिना सेटिंग बदल दी जाएगी। इसलिए, इस स्थिति से निपटने के लिए, एक्सेस एक्सेस की आसानी में एक और सेटिंग है, और जिसे शॉर्टकट के साथ सेटिंग चालू या बंद करते समय 'चेतावनी संदेश प्रदर्शित करें' कहा जाता है।
यदि आप अपने कीबोर्ड शॉर्टकट के कार्यों के बारे में चेतावनी देना चाहते हैं तो इस सेटिंग को सक्षम करें। आप 5 सेकंड के लिए न्यू लॉक दबाकर इस सुविधा को आजमा सकते हैं, और आपको 'टॉगल कुंजी' सेटिंग्स के बारे में एक चेतावनी संदेश दिखाई देगा।

ये दोनों सेटिंग्स कुछ हद तक समान हैं और 'एक्सेस की आसानी' के 'कीबोर्ड' अनुभाग में 'अन्य सेटिंग्स' के अंतर्गत उपलब्ध हैं।
तो, ये एक्सेस की कुछ आसान कीबोर्ड सेटिंग्स थीं। एक्सेस की आसानी का उद्देश्य आपके कंप्यूटर को आपके लिए अधिक उपयोगी बनाने और कुछ चुनिंदा सुविधाएं प्रदान करना है जो विंडोज पर आपके समग्र अनुभव को बढ़ा सकते हैं। आप ऐसी आवश्यकताओं के लिए एक्सेस की आसानी का पता लगा सकते हैं जिन्हें आप अपनी आवश्यकताओं के अनुसार अनुकूलित करने के लिए दिलचस्प लग सकते हैं।
अधिक पढ़ना:
- विंडोज 10 पर एक्सेस की आसानी के बारे में और पढ़ें।
- एक्सेस कीबोर्ड शॉर्टकट की कुछ रोचक आसानी से देखें।