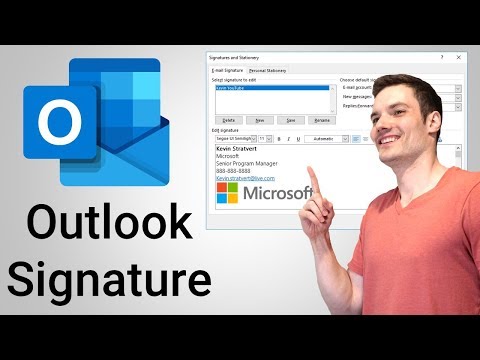माइक्रोसॉफ्ट ने शुरू से एक नया विंडोज डिफेंडर सुरक्षा केंद्र की घोषणा की विंडोज 10 v1703 और इससे हमारे पीसी के लिए सुरक्षा सेटिंग्स को टॉगल करना आसान हो जाता है। डिफ़ॉल्ट रूप से, विंडोज डिफेंडर को कम सुरक्षा मोड में सेट किया गया है क्योंकि यह कम प्रतिबंध लगाकर हमारे जीवन को आसान बना देगा, लेकिन आईटी प्रशासक क्लूप सुरक्षा को सक्षम कर सकते हैं और इन समूह नीति सेटिंग्स को बदल सकते हैं - पहली साइट पर ब्लॉक कॉन्फ़िगर करें, स्थानीय सेटिंग ओवरराइड कॉन्फ़िगर करें रिपोर्टिंग, और माइक्रोसॉफ्ट एमएपीएस (माइक्रोसॉफ्ट एडवांस्ड प्रोटेक्शन सर्विस) या स्पाइनेट में शामिल हों, ताकि विंडोज डिफेंडर एंटीवायरस उच्चतम स्तर पर सुरक्षा को अवरुद्ध कर सके।
विंडोज 10 में हार्डन विंडोज डिफेंडर सुरक्षा
रन gpedit.msc समूह नीति संपादक खोलने और निम्न पथ पर नेविगेट करने के लिए:
Computer Configuration > Administrative Templates > Windows Components > Windows Defender Antivirus > Maps

- माइक्रोसॉफ्ट मैप्स में शामिल हों
- पहली दृष्टि सुविधा पर ब्लॉक कॉन्फ़िगर करें
- माइक्रोसॉफ्ट एमएपीएस को रिपोर्टिंग के लिए स्थानीय सेटिंग ओवरराइड कॉन्फ़िगर करें
- आगे विश्लेषण की आवश्यकता होने पर फ़ाइल नमूने भेजें।
आप इन सेटिंग्स को अपनी आवश्यकताओं के अनुसार कॉन्फ़िगर कर सकते हैं।
माइक्रोसॉफ्ट मैप्स में शामिल हों
शामिल होना माइक्रोसॉफ्ट उन्नत सुरक्षा सेवा, डबल-क्लिक करें माइक्रोसॉफ्ट मैप्स में शामिल हों । प्रॉपर्टी बॉक्स में खुलता है, सक्रिय.”
This policy setting allows you to join Microsoft MAPS. Microsoft MAPS is the online community that helps you choose how to respond to potential threats. The community also helps stop the spread of new malicious software infections. You can choose to send basic or additional information about detected software. Additional information helps Microsoft create new definitions and help it to protect your computer. This information can include things like location of detected items on your computer if harmful software was removed. The information will be automatically collected and sent. In some instances, personal information might unintentionally be sent to Microsoft. However, Microsoft will not use this information to identify you or contact you.
आपके पास 3 विकल्प हैं - अक्षम, मूल सदस्यता और उन्नत सदस्यता।
पहली दृष्टि सुविधा पर ब्लॉक कॉन्फ़िगर करें
एमएपीएस में शामिल होने के बाद, आप 0 एन डबल-क्लिक कर सकते हैं पहली नजर में ब्लॉक करें और इसके गुण बॉक्स में सक्षम का चयन करें..
This feature ensures the device checks in real time with the Microsoft Active Protection Service (MAPS) before allowing certain content to be run or accessed. If this feature is disabled, the check will not occur, which will lower the protection state of the device.
इस सुविधा के लिए इन समूह नीति सेटिंग्स को निम्नानुसार सेट करने की आवश्यकता है: माइक्रोसॉफ्ट एमएपीएस में शामिल हों सक्षम होना चाहिए, आगे विश्लेषण की आवश्यकता होने पर फ़ाइल नमूने भेजें पर सेट किया जाना चाहिए सुरक्षित नमूने भेजें या सभी नमूने भेजें, द सभी डाउनलोड की गई फाइलों और अनुलग्नकों को स्कैन करें नीति सक्षम होना चाहिए और रीयल-टाइम सुरक्षा बंद करें नीति सक्षम नहीं की जानी चाहिए।
माइक्रोसॉफ्ट एमएपीएस को रिपोर्टिंग के लिए स्थानीय सेटिंग ओवरराइड कॉन्फ़िगर करें
माइक्रोसॉफ्ट एमएपीएस को रिपोर्टिंग के लिए स्थानीय सेटिंग ओवरराइड कॉन्फ़िगर करें सेटिंग उपयोगकर्ताओं को समूह नीति पर प्राथमिकता देने देगी जिससे अंततः उन्हें इसे ओवरराइड करने की इजाजत मिल जाएगी।
This policy setting configures a local override for the configuration to join Microsoft MAPS. This setting can only be set by Group Policy. If you enable this setting, the local preference setting will take priority over Group Policy.
आपको उस पर डबल-क्लिक करने की आवश्यकता है और प्रॉपर्टी बॉक्स में सक्षम किया गया है जो खुलता है। एक बार यह सुविधा सक्षम हो जाने पर यह रीयल-टाइम में चेक चलाएगी और यह तय करेगी कि सामग्री को चलाने की अनुमति है या नहीं।
आगे विश्लेषण की आवश्यकता होने पर फ़ाइल नमूने भेजें
आगे विश्लेषण की आवश्यकता होने पर फ़ाइल नमूने भेजें सेटिंग आपको आगे के विश्लेषण के लिए माइक्रोसॉफ्ट को स्वचालित रूप से सभी नमूनों को भेजने देगी।
This policy setting configures behaviour of samples submission when opt-in for MAPS telemetry is set. The possible options are: Always prompt, Send safe samples automatically, Never send and Send all samples automatically.
आपको उस पर डबल-क्लिक करने की आवश्यकता है और प्रॉपर्टी बॉक्स में सक्षम किया गया है जो खुलता है।
एचयह करने से, आप सेट करने के लिए आगे बढ़ सकते हैं Cloup विंडोज डिफेंडर के लिए सुरक्षा स्तर।
विंडोज डिफेंडर में क्लाउड प्रोटेक्शन लेवल का चयन करें

Computer Configuration > Administrative Templates > Windows Components > Windows Defender Antivirus > MpEngine
दाएं फलक में, आप देखेंगे सुरक्षा स्तर का चयन करें । इसके गुण बॉक्स को खोलने के लिए डबल-क्लिक करें और फिर चुनें सक्रिय। आपको दो विकल्प पेश किए जाएंगे:
- डिफ़ॉल्ट विंडोज डिफेंडर एंटीवायरस अवरुद्ध स्तर
- उच्च अवरुद्ध स्तर
चुनते हैं उच्च अवरुद्ध स्तर और आवेदन पर क्लिक करें।
This policy setting determines how aggressive Windows Defender Antivirus will be in blocking and scanning suspicious files. If this setting is on, Windows Defender Antivirus will be more aggressive when identifying suspicious files to block and scan; otherwise, it will be less aggressive and therefore block and scan with less frequency.
विस्तारित क्लाउड चेक कॉन्फ़िगर करें
एमपीईजीन सेटिंग्स के तहत, आप एक भी देखेंगे विस्तारित क्लाउड चेक कॉन्फ़िगर करें सेटिंग। अगर आप चाहें, तो आप इस सेटिंग को भी सक्षम कर सकते हैं
This feature allows Windows Defender Antivirus to block a suspicious file for up to 60 seconds, and scan it in the cloud to make sure it’s safe. The typical cloud check timeout is 10 seconds. To enable the extended cloud check feature, specify the extended time in seconds, up to an additional 50 seconds.
टिप: विंडोज डिफेंडर को संभावित रूप से अनचाहे प्रोग्राम के विरुद्ध भी सुरक्षित रखें।
रजिस्ट्री का उपयोग कर क्लाउड प्रोटेक्शन लेवल को उच्च पर सक्षम और सेट करें

यदि आप विंडोज 10 होम के उपयोगकर्ता हैं, तो आप विंडोज रजिस्ट्री का उपयोग कर सकते हैं और कुछ सेटिंग्स को ट्वीक कर सकते हैं। ऐसा करने के लिए, टाइप करें regedit.exe स्टार्ट सर्च में और रजिस्ट्री संपादक खोलने के लिए एंटर दबाएं। अब निम्न कुंजी पर नेविगेट करें:
HKEY_LOCAL_MachineSoftwarePoliciesMicrosoftWindows Defender
बाईं तरफ, राइट-क्लिक करें विंडोज प्रतिरक्षक, नई> कुंजी का चयन करें और कुंजी का नाम दें Spynet । स्पाइनेट पर राइट क्लिक करें और फिर नया> डवर्ड (32-बिट) चुनें और इसे नाम दें SpynetReporting। इसके मूल्य को सेट करें 2 इसे उन्नत स्तर पर सेट करने के लिए।
अब, फिर से राइट-क्लिक करें विंडोज प्रतिरक्षक कुंजी जो बाईं तरफ दिखाई देती है और नई> कुंजी का चयन करें। इस बार कुंजी को नाम दें MpEngine । अगला राइट-क्लिक करें MpEngine कुंजी और नया> डवर्ड (32-बिट) मान चुनें। कुंजी को नाम दें MpCloudBlockLevel और इसे एक मूल्य दें 2 इसे उच्च ब्लॉक स्तर पर सेट करने के लिए।
इस विषय पर अधिक जानकारी के लिए, आप docs.microsoft.com पर जा सकते हैं।