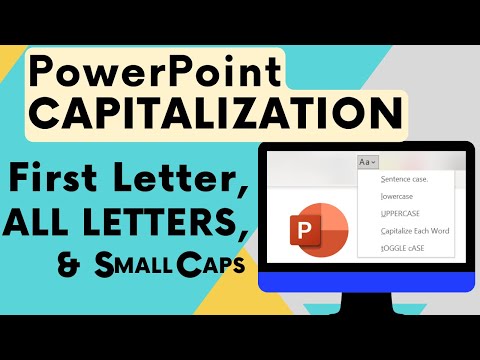यह विंडोज 8 और विंडोज आरटी दोनों पर काम करता है। यह उपयोगी है कि आप माइक्रोसॉफ्ट सर्फेस, एक और विंडोज 8 टैबलेट, या सिर्फ एक छोटा सा एसएसडी और एक बड़ा माध्यमिक ड्राइव वाला कंप्यूटर इस्तेमाल कर रहे हैं।
नई ड्राइव तैयार करें
शुरू करने से पहले, हमें नया इंस्टॉल स्थान तैयार करना होगा। सबसे पहले, एक फ़ाइल एक्सप्लोरर विंडो खोलें। उस ड्राइव पर राइट-क्लिक करें जहां आप विंडोज 8 ऐप्स इंस्टॉल करना चाहते हैं - चाहे वह एक एसडी कार्ड, हार्ड ड्राइव, या जो भी हो - और गुण चुनें।


जारी रखने से पहले ड्राइव से किसी भी महत्वपूर्ण डेटा का बैकअप लें - स्वरूपण ड्राइव पर सभी डेटा हटा देगा। ड्राइव पर राइट-क्लिक करें और प्रारूप का चयन करें।



रजिस्ट्री सेटिंग बदलें
अब आपको रजिस्ट्री संपादक खोलने की आवश्यकता होगी। विंडोज कुंजी दबाएं, टाइप करें regedit स्टार्ट स्क्रीन पर, और एंटर दबाएं।



उन्नत बटन पर क्लिक करें।



सक्षम करें मालिक को उप-संयोजकों और वस्तुओं पर बदलें चेकबॉक्स और ठीक क्लिक करें।

चुनते हैं व्यवस्थापकों AppX विंडो के लिए अनुमतियों में और क्लिक करें अनुमति दें पूर्ण नियंत्रण के बगल में विकल्प। ठीक क्लिक करें और अब आप उचित रजिस्ट्री सेटिंग को संपादित करने में सक्षम होंगे।



पुराने ऐप्स को नए स्थान पर ले जाएं [वैकल्पिक]
यह केवल भविष्य में इंस्टॉल किए गए ऐप्स को प्रभावित करेगा। पहले इंस्टॉल किए गए ऐप्स पुराने स्थान पर बने रहेंगे। इन ऐप्स को नए स्थान पर ले जाने के लिए, आप उन्हें अपने कंप्यूटर से अनइंस्टॉल कर सकते हैं और फिर उन्हें Windows Store से पुनर्स्थापित कर सकते हैं।
पहली बार इस geeky चाल की खोज के लिए XDA डेवलपर्स मंच पर tamarasu के लिए धन्यवाद!