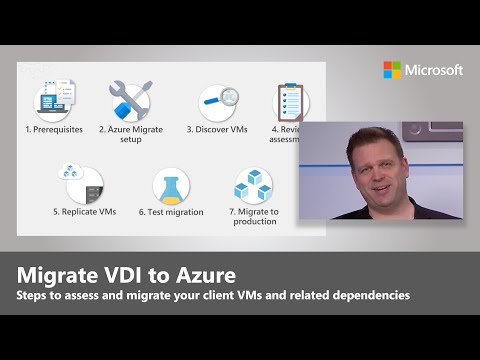यदि आपका विंडोज 10 कैमरा ऐप लॉन्च करने में विफल रहता है या ठीक से नहीं खुलता है, यहां कुछ समाधान हैं जिन्हें आप पढ़ना चाहेंगे। बहुत से लोग हैं, जो एक प्राप्त करते हैं कुछ गलत त्रुटि कोड 0xA00F424A चला गया जब वे विंडोज 10 कैमरा ऐप खोलने का प्रयास करते हैं। हालांकि, यदि आपका कैमरा स्काइप जैसे अन्य अनुप्रयोगों के साथ काम कर रहा है लेकिन विंडोज 10 में कैमरा ऐप के साथ नहीं है, तो निम्न सुझाव आपकी मदद कर सकते हैं।
विंडोज कैमरा ऐप लॉन्च करने में विफल रहता है
1] कैमरा संगतता की जांच करें
माइक्रोसॉफ्ट के अनुसार, यदि आपका वेबकैम विंडोज 7 लॉन्च से पहले डिज़ाइन किया गया था, तो यह आधुनिक कैमरा एप्लिकेशन जैसे विंडोज 10 कैमरा ऐप के साथ संगत नहीं हो सकता है। यह पता लगाने के लिए कि यह संगत है या नहीं, ऐसा करें:
डिवाइस प्रबंधक खोलें। डिवाइस प्रबंधक विंडो में, आप देखेंगे इमेजिंग उपकरण । सूची का विस्तार करें। कैमरा नाम पर राइट-क्लिक करें और चुनें गुण.

अगला, पर स्विच करें चालक टैब और क्लिक करें ड्राइवर का विवरण । यदि आपका कैमरा विंडोज 7 से पहले डिज़ाइन किया गया था, तो आपको एक मिल जाएगा stream.sys सूची में फ़ाइल करें।

अन्यथा, आप पाएंगे ksthunk.sys तथा usbvideo.sys फ़ाइलें।
2] कैमरा ड्राइवर के पिछले संस्करण को स्थापित करें
कभी-कभी कैमरा ड्राइवर का पुराना संस्करण स्थापित करने से यह समस्या हल हो जाती है। हालांकि, सभी कैमरों को विंडोज 10 के साथ चलाने के लिए ड्राइवर की आवश्यकता नहीं है। यदि आपके पास ऐसा कैमरा है, तो आप निम्न चरणों को निष्पादित करने में सक्षम नहीं हो सकते हैं।
डिवाइस प्रबंधक खोलें> इमेजिंग डिवाइस का चयन करें> उस पर राइट-क्लिक करें और गुण चुनें। अगला, पर स्विच करें चालक टैब और फिर क्लिक करें चालक वापस लें । चुनते हैं हाँ अगली पॉपअप विंडो में और अपने कंप्यूटर को पुनरारंभ करें।
3] कैमरा ड्राइवर अनइंस्टॉल करें
यदि ड्राइवर वापस रोलिंग मदद नहीं करता है; आपको कैमरा ड्राइवर को अनइंस्टॉल करने और ड्राइवर को पुनर्स्थापित करने की आवश्यकता हो सकती है। ऐसा करने के लिए, डिवाइस प्रबंधक खोलें> इमेजिंग डिवाइस का चयन करें> उस पर राइट-क्लिक करें और गुण चुनें। अगला, पर स्विच करें चालक टैब और फिर क्लिक करें स्थापना रद्द करें बटन। साथ ही, चेकबॉक्स का चयन करें जो कहता है इस डिवाइस के लिए ड्राइवर सॉफ्टवेयर हटाएं और क्लिक करें ठीक बटन।
अपने कंप्यूटर को पुनरारंभ करें और फिर इसका उपयोग करें हार्डवेयर परिवर्तन के लिए स्कैन करें बटन जो डिवाइस प्रबंधक के मेनू पट्टी पर दिखाई देता है। आपके कैमरे को आवश्यक ड्राइवर को स्वचालित रूप से पुनर्स्थापित करना चाहिए।
4] कैमरा ऐप रीसेट करें
सेटिंग्स> एप्स> ऐप्स और फीचर्स खोलें। कैमरा ऐप के लिए खोजें और उन्नत विकल्प का चयन करें। दिखाई देने वाली अगली स्क्रीन में, चुनें रीसेट इस विंडोज ऐप को रीसेट करने के लिए।
5] अनइंस्टॉल करें & फिर से स्थापित कैमरा ऐप
अनइंस्टॉल करने के लिए हमारे 10 एपपीएस प्रबंधक का उपयोग करें और फिर कैमरा ऐप को ताजा इंस्टॉल करें।
आशा है कि यहां कुछ समस्या आपको हल करने में मदद करेगी।
संबंधित पढ़ता है:
- हम अभी कैमरे के रोल में नहीं जा सकते हैं
- कैमरा रोल फ़ोल्डर गायब है
- हमें आपका कैमरा नहीं मिला, त्रुटि कोड 0xA00F4244
- विंडोज ऐप का उपयोग विंडोज के इस संस्करण के साथ नहीं किया जा सकता है
- इस ऐप को आपके कैमरे का उपयोग करने के लिए आपकी अनुमति की आवश्यकता है
- विंडोज़ में वेबकैम का उपयोग करने वाला कौन सा ऐप पता लगा रहा है।